아마존 태블릿은 그냥 사용하게 되면 국내에서는 굉장히 불편한 UI입니다. 한국어 지원도 되지 않죠.
그래서 대부분의 사람들이 FireToolBox라는 툴을 이용해서 구글 플레이 스토어나 넷플릭스 등을 설치하고 사용하더군요.
저도 가성비 태블릿으로 아마존 태블릿 HD10 2021 버전 구매해서 쓰고 있는데, 택배 받자마자 이 툴을 사용해서 이것저것 세팅했네요.
파이어 툴 박스 다운로드
https://forum.xda-developers.com/t/windows-tool-fire-toolbox-v26-1.3889604/
[WINDOWS][TOOL]Fire Toolbox V26.1
═══════════════════════════════════ Fire Toolbox V26.1 All-In-One Toolbox for Fire Tablets! ═══════════════════════════════
forum.xda-developers.com
위 사이트에서 프로그램을 다운 받을 수 있습니다.
아래와 같은 항목을 찾아서 설치 버전이나 포터블 버전 등 취향에 맞게 다운로드 합니다.

툴 박스를 사용하기 위한 준비 과정
- 태블릿을 처음 부팅하는 경우, 완전히 부팅 될 때 까지 기다립니다. (이미 부팅 및 아마존 계정 로그인을 했다면 초기화를 한번 해주시는 것도 방법입니다.)
- 언어 선택 후 아무 WIFI에 연결 시킵니다. 비밀번호를 입력하라고 하면 취소 버튼을 누르고 Skip Setup 버튼이 활성화 된 게 보이시면 눌러줍니다. (아마 자동 업데이트를 방지하기 위한 과정이라고 생각합니다.)
- 만약 아마존 계정에 로그인 하라는 창에서 스킵이 불가능하다면, 두 세번 정도를 아무거나 이메일 형식 입력하면 Skip 버튼이 활성화 될 겁니다. 로그인 하지 않고 스킵해버립니다.
- 이제 툴 박스를 사용할 준비가 되었습니다.
USB 디버깅 활성화
- 태블릿을 켜고 Settings > Device options > About Fire Tablet 로 이동하여 두번째 줄에 있는 'Serial Number' 탭을 계속 터치 합니다. 개발자 모드가 활성화 되었다는 안내 메시지가 나올때까지.
- 뒤로가기를 누른 후, Developer Options 라는 새로 생긴 메뉴를 터치 합니다. 개발자 모드로 진입하는 메뉴이며, ON으로 활성화 해줍니다.
- USB debugging 을 찾아서 ON 해줍니다.
Fire ToolBox 실행
- 관리자 권한으로 프로그램 실행
- 태블릿을 USB 케이블로 연결 및 태블릿 잠금해제
- USB 디버깅 허용

구글 서비스 설치(구글 플레이 스토어 등)
- 우측 상단의 Google Services 버튼을 누르시고 하단의 Execute Tool 을 누르시면 설치가 진행 됩니다.
- 설치 완료 후 구글 계정으로 로그인
- OTA Updates 에 대해서 묻는 창이 뜨면 Disable OTA Updates 버튼을 클릭 (자동 업데이트 시 툴박스 설정들이 날아갈 수 있음을 방지)
넷플릭스/디즈니 앱 설치
- 툴박스 메뉴에서 Hybrid Apps 버튼을 누르시고 Download and Install 버튼을 누르시면 설치 완료
잠금화면 광고 제거
- 툴박스 메뉴에서 Lockscreen Management 버튼을 누르시고 Remove Lockscreen Ads 항목에서 Run 하여 진행
사용하지 않는 아마존 앱 제거
- 툴박스 메뉴에서 Manage Amazon Apps 버튼을 누르시고 하단을 눌러 진행하면 아마존 앱은 삭제 (추후 복원 가능. 수동으로 원치 않는 앱만 삭제도 가능합니다.)
--- 툴박스 이용 외 ---
아마존 태블릿 한글화
- 제 경우 2021 HD10 버전으로 Language enabler 앱을 사용해서 절반 쯤 한글화된 메뉴로 태블릿을 이용중이지만, 사실 한글화 하지 않아도 사용하는데 큰 불편함이 없고, 아마존 태블릿 세대 및 버전마다 벽돌 가능성도 존재하기에 주의가 필요한 부분입니다. 이 부분은 링크로 대체 합니다. 선택적으로 잘 활용해주세요. (https://blog.naver.com/ggomin2/222015196716)
한글 키보드 관련
- 저는 네이버 스마트보드 앱을 사용 중인데, 본인이 편하신 키보드를 설치해서 사용하시면 되겠습니다 ^^
https://play.google.com/store/apps/details?id=com.navercorp.android.smartboard&hl=ko
네이버 스마트보드 - Naver SmartBoard - Google Play 앱
생활의 KEY가 되다! 편리한 나만의 KEYBOARD를 경험해보세요. 검색,번역,맞춤법 교정 기능을 키보드에서 한 번에!
play.google.com
'제품추천 및 후기' 카테고리의 다른 글
| 노트북을 고르는 과정 - 4) 모델분석 (LG 그램) (0) | 2022.02.23 |
|---|---|
| 노트북을 고르는 과정 - 3) 모델분석 (MSI 모던 14 B5M-R5 14형) (0) | 2022.02.23 |
| 노트북을 고르는 과정 - 2) CPU 벤치마크 (0) | 2022.02.21 |
| 노트북을 고르는 과정 - 1) 모델선정 (0) | 2022.02.20 |
| 체리키보드 종류 및 후기 정리 (0) | 2022.02.13 |
| 갤럭시 XCover5 엑스커버5 자급제 공기계 스마트폰 스펙 및 특징 (0) | 2022.02.13 |
| 무선 터치패드 키보드 추천 후기 둘러보기 (0) | 2022.02.12 |
| 가성비 아마존 태블릿 2021 HD10 사용 후기 및 장단점 (0) | 2022.02.11 |



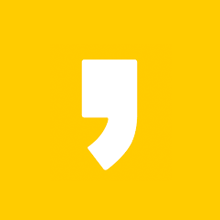




최근댓글