가상 오디오 인터페이스 프로그램을 찾다가 보이스미터 스탠다드 버전 매뉴얼을 보면서 세팅을 하고 있었습니다. 아무래도 스탠다드 버전에서는 기능이 부족한 것 같아서 결국 보이스미터 바나나로 세팅하고 있습니다. 보이스미터 포테이토를 설치하면 스탠다드, 바나나, 포테이토 세 가지 버전 모두 설치가 되네요. 듣기로 포테이토는 유료버전이라 일정기간이 지나면 유료결제를 해야 사용가능하다고 하는데, 그렇게 길게 사용해보진 않았기 때문에 확실하진 않습니다. 스탠다드와 바나나 버전은 계속해서 무료로 이용이 가능한 것 같네요. 스탠다드와 매뉴얼 내용이 어떻게 다를지 살펴보도록 하겠습니다.

VOICEMEETER BANANA USER MANUAL
Advanced Virtual Audio Mixer for Windows
OFFICIAL WEBSITE
www.voicemeeter.com
본 문서는 Voicemeter Bananana (Voicemeeter pro 버전) 에 추가된 추가 기능에 대해 설명한다.
Voicemeter에 익숙하지 않다면 먼저 Voicemeter Standard 버전의 User Manual을 읽는 것이 좋다.
[블로깅] - 가상 오디오 인터페이스 : 보이스미터(VoiceMeeter) 사용법 매뉴얼
설치:
설치 프로그램을 실행하고 지침을 따르십시오.
설치 또는 제거 후 재부팅
중요 참고 :
설치 제거 후 재부팅하지 않으면 가상 오디오 드라이버가 완전히 제거되지 않아 새 버전을 올바르게 설치하지 못할 수 있음. 이 경우 Voicemeeter의 가상 오디오 장치를 수동으로 제거해야 한다. (시스템 / 장치 관리자 윈도우 시스템 절차)
ONLINE SUPPORT
https://forum.vb-audio.com/viewforum.php?f=6
Voicemeeter는 무료 다운로드와 무료 사용이 가능한 기부 도구!(DonationWare)
사용 수단이나 용도에 따라 사용권 가격을 조정할 수 있다.
여러분의 참여와 성원에 감사!
https://shop.vb-audio.com
Windows XP, VISTA, WIN7, WIN8, WIN8.1, WIN10 32/64 비트(MME, DX, WDM/WASAPI, KS, ASIO). www.voicemeeter.com / www.vb-cable.com
보이스미터 바나나 소개 :
보이스미터 바나나VoiceMeeter Banana는 5개의 멀티채널 버스(A1, A2, A3 & B1, B2)를 통해 5개의 오디오 입력(물리 3개, 가상 2개)과 5개의 오디오 출력(물리 3개, 가상 2개)을 관리할 수 있는 첨단 가상 믹싱 콘솔이다.
Voicemeeter는 Mixing Console로서 대량의 사용 사례 조합을 제공한다. 음악, 영화, 비디오 게임 또는 웹 라디오와 실시간으로 음성을 혼합하고 VOIP 애플리케이션을 통해 인터넷에서 공유하기 위해 Voicemeeter는 또한 당신이 3개의 헤드셋을 관리하고 새로운 VOIP 경험을 만들 수 있도록 해준다.
음성계 바나나는 스테레오에서 BWF, WAV, AIFF 또는 MP3 파일을 생성할 수 있는 오디오 레코더를 통합한다. (및 WAV/AIFF 형식에 대한 4, 6 또는 8 채널). 녹화 옵션은 모든 프리페이더 입력 또는 포스트페이더 BUS를 기록할 수 있다. 특수 합성 모드는 다중 채널 모드에서 페이더 입력을 사전 또는 사후 기록할 수 있게 한다.
Voicemeeter Bananana는 모든 버스에서 6개의 셀 전체 파라메트릭 EQ를 제공하며, 각 채널에서 독립적으로 균등화(1-8)할 수 있다. 이것은 당신의 P.A.를 교정하기 위해 만들어진 것이다. 단일 설정에서 7.1 설정까지의 시스템. 스테레오 반복 모드와 함께 이퀄라이저를 스테레오 크로스 오버로 사용하여 2, 3, 4방향 액티브 스피커 시스템을 구동하는 것도 가능하다.
마지막으로 Voicemeeter Bananana는 2개의 서로 다른 손잡이를 제시하여 압축/게이트 효과를 보다 효과적으로 제어하고 3개의 물리적 입력 스트립에 또 다른 변조 효과 패널을 추가한다.
Voicemeeter Bananana는 출력 라우팅에 대한 입력을 관리하고 모든 스트립에 대해 혼합 처리를 수행할 수 있도록 간단한 매트릭스를 구현한다. 그래서 우리는 스트립당 5개의 푸시버튼을 가지고 있다: A1, A2 A3 그리고 B1, B2 각 스트립을 어떤 버스든 보낼 수 있다.
범용 가상 오디오 장치로서의 음성계 바나나 :
Voicemeter는 입력 #4 & #5 및 BUS B1과 B2에 가상 오디오 포인트를 제공한다. 이러한 VAIO(Virtual Audio I/O)는 가능한 모든 오디오 인터페이스를 지원하며 오디오 프로 DOA 또는 ASIO 기기로 작동하는 악기를 포함한 모든 오디오 애플리케이션을 연결할 수 있다.
- MME
MME API 또는 Windows Multimedia API(WinMM이라고도 함)는 최초의 범용 및 표준화된 Windows 오디오 API였다. 이 오디오 인터페이스 유형은 어떤 오디오 장치에서도 작동할 것으로 예상되지만 지연 시간은 약 100ms이다. - WDM
Voicemeter에서 WDM(Windows 드라이버 모델) 오디오 인터페이스라고 부르는 것은 WASAPI: Windows VISTA 이후 최고의 오디오 성능과 짧은 대기 시간(< 30ms)을 얻기 위한 최신 Microsoft 오디오 기능(WASAPI)에서 처리한다. - KS
커널 스트리밍 또는 Direct Kernel 스트리밍 API는 Windows XP 이후 짧은 대기 시간 오디오 스트리밍을 허용하지만 불행히도 모든 오디오 장치가 이 인터페이스를 제공하는 것은 아니다. - WaveRT
WaveRT 미니포트 드라이버는 윈도 비스타 이후 윈도 운영 체제에서 지원되며, 좋은 오디오 성능과 짧은 대기 시간(KS와 비교 가능)을 제공할 수 있다. - Direct-X
Direct-X 오디오 인터페이스는 비디오 게임과 일부 오디오 소프트웨어에서 사용된다. 대기 시간은 보통 MME와 비슷하지만 - ASIO
오디오 스트림 입력/출력(ASIO)은 스타인버그가 지정한 디지털 오디오용 컴퓨터 사운드 카드 드라이버 프로토콜로, 소프트웨어 애플리케이션과 컴퓨터 사운드 카드 사이에 짧은 대기 시간과 높은 충실도의 인터페이스를 제공한다.
오디오 허브 및 차세대 오디오 엔진으로서의 보이스미터 :
Voicemeeter는 이제 VBAN 기능과 Voicemeeter Remote API를 포함한다. VBAN은 로컬 네트워크의 모든 컴퓨터에 오디오 스트림을 보내거나 받을 수 있도록 허용한다. Voicemeeter Remote API는 클라이언트 애플리케이션을 개발하고 모든 Voicemeter 기능을 활용, 모든 오디오 인터페이스 유형과의 상호 연결, 오디오 장치 통합, 믹싱/라우팅 기능, MIDI 및 VBAN 기능을 활용하여 새로운 강력한 오디오 애플리케이션을 만들 수 있다.
Voicemeeter는 간단한 요청 스크립트로 Voicemeeter에서 동작할 수 있는 프로그램 가능한 버튼을 제공하는 Macro Buttons Application과 함께 설치됨
Voicemeeter 패키지는 또한 프로그램별로 Voicemeeter를 제어하려는 클라이언트 애플리케이션을 위해 VoicemeterRemote.dll과 VoicemeeterRemote64.dll을 설치한다.
NAT 포럼에 대한 자세한 정보 및 SDK 다운로드: https://forum.vb‐audio.com/viewtopic.php?f=8&t=346
빠른 시작 안내서 (보이스미터 바나나 설치 방법)
보이스미터는 윈도 믹서를 대체하기 위한 가상 오디오 믹서다. Voicemeeter를 구성하는 가장 빠른 방법은 간단히 기본 장치로 사용하여 주 재생 장치에 연결하는 것이다. 그러면 모든 PC 소리가 음성계를 거쳐 스피커로 재생될 것이다.
- 보이스미터 바나나 설치 후 재부팅
- 재생/녹음 오디오장치 설정에서 기본장치로 설정
- 보이스미터 실행 후 Output A1에 오디오 디바이스 선택(스피커 or 헤드셋 등)
- 메뉴를 클릭해서 System Tray (Run at Startup) 선택
문제가 있는 경우:
음성측정기 설치는 오디오 드라이버를 설치하는 것을 의미한다. 경우에 따라 시스템이 이 새 드라이버를 기본 드라이버(예: 기본 재생 장치)로 선언할 수 있다. 따라서 Voicemeeter와 시스템 오디오를 올바르게 실행하고 구성하지 않으므로 더 이상 아무 소리도 들리지 않는다.
Windows System Audio Configuration은 주로 Windows 제어판 / 사운드 대화 상자에 위치한다. 여기서 기본 재생 장치 및 기본 녹음 장치(VOI 애플리케이션과 함께 음성측정기를 사용할 경우 통신 옵션을 "Do None"으로 설정해야 함)를 확인하거나 설정해야 한다.
모든 경우에 있어서, 모든 것은 오디오 구성의 문제일 뿐 문제 발생 시 음성측정기를 제거할 필요는 없다. 음성측정기는 오디오 장치 드라이버가 내장된 간단한 애플리케이션으로, 사용하지 않으면 문제를 일으킬 방법이 없다. 그러나 그렇게 할 경우 가능한 오디오 장치 충돌을 피하고 모든 것을 Voicemeter에 연결해야 한다(다른 응용 프로그램이 Voicemeter에서 이미 사용하는 오디오 재생 장치를 사용하지 못하도록 하기 위해).
보이스미터를 오디오 장치에 연결하기 :
Voicemeeter를 작동시키려면 최소한 BUS A1에 사용되는 주 출력 장치를 선택해야 한다. 마스터 샘플링 속도 및 버퍼 크기를 제공하는 마스터 오디오 포인트로 간주되므로 여기에서 최상의 오디오 장치를 선택하는 것이 좋다. ASIO 또는 WDM 장치 유형은 일반적으로 최상의 성능을 얻을 수 있다(ASIO는 출력 A1에만 존재한다).
주 오디오 출력 장치 A1은 32kHz, 44.1kHz, 48kHz, 88.2kHz, 96kHz, 176.4kHz 또는 192kHz에서 작동할 수 있다. 이 샘플링 속도는 모든 혼합 처리 및 가상 ASIO 포인트에 사용된다(Voicemeeter는 다른 입력 또는 출력 포인트의 샘플링 속도를 지원한다).
REM: 출력 A1에 대한 ASIO 장치를 선택하면 Voicemeter의 입력 스트립(아직 설정되지 않은 경우)이 관련 ASIO 입력(2 x 2)에 자동으로 연결됨 – 하드웨어 입력에서 다른 오디오 장치를 선택할 때까지 단일 ASIO 보드를 사용하여 5배 스테레오 입력 및 5배 출력 버스(출력 버스 지원 최대 8채널) – 시스템 설정 대화상자의 ASIO 채널 할당을 참조하십시오.)
입력 장치 선택.
모든 물리적 스트립에 대해 하드웨어 입력 스트립 섹션을 클릭하여 오디오 장치를 선택할 수 있다. 스트립 #1에서 오디오 입력 장치를 선택하십시오(예: 마이크). 그러면 실시간으로 목소리를 들을 수 있을 것이다.
이 그림에서 볼 수 있듯이 입력 1과 2는 (이전에는 출력 A1의 메인 오디오 장치로 선택되었기 때문에) 기본 ASIO 장치 입력을 사용한다. 그러나 (다른 오디오 장치에서) 다른 오디오 장치 입력을 선택하는 것을 막지는 않는다.
REM: 대기 시간과 오디오 성능을 최대로 발휘하려면 WDM 드라이버(Windows VISTA 이후 버전)를 선택하는 것이 좋다. MME 드라이버를 사용할 경우 입력과 출력 간 지연이 더 클 수 있다. WDM이 없거나 오디오 하드웨어 구성에서 제대로 작동하지 않는 경우에만 MME 드라이버를 사용하십시오.
어떤 경우에는 KS가 WDM보다 나을 수 있지만 모든 오디오 장치가 그러한 오디오 인터페이스를 제공하는 것은 아니다. 위의 예에서 자브라 BIS 2300 USB 마이크와 온보드 오디오 장치는 KS 디바이스로 존재하지 않고 WDM과 MME에만 존재한다.
Voicemeeter Virtual I/O 사용에 대해 한번에 이해하기 :
가상 I/O는 Voicemeeter가 설치된 가상 오디오 디바이스에 연결된다. 재생 장치는 기록 장치가 출력 B1과 B2(B 버스)로 공급되는 동안 가상 입력으로 사용된다.

보이스미터 가상 ASIO 드라이버
또한 각 Voicemeeter Virtual I/O는 4개의 클라이언트 애플리케이션을 관리할 수 있는 ASIO 인터페이스를 지원한다. 이 4개의 가능한 소스는 BUS B1(Voicemeeter Virtual ASIO의 경우) 또는 BUS B2(Voicemeeter AUX 가상 ASIO의 경우)에서 신호를 수신하고 관련 가상 입력(일반 윈도우 오디오 인터페이스에서 이미 가능한 PC 사운드가 제공됨)에서 서로 혼합된다.
"여기까지는 보이스미터 스탠다드 매뉴얼과 크게 다르지 않네요."
오디오 컨트롤.
2D Panel, Audibility nob 또는 간단한 3개 밴드 Equalizer 등 다양한 컨트롤로 실시간으로 음성을 조절할 수 있다.
인텔리판 컬러 패널 (INTELLIPAN COLOR PANEL)

이 패널은 기본 이퀄라이저를 기반으로 음성 색상을 빠르게 변경할 수 있도록 해 준다.
3개의 주파수 대역으로 연기하고, 하프톱의 작은 반향으로 당신의 목소리에 스펙트럼 아이덴티티를 부여한다.
위치 3D 패널: 바이너럴 효과. (Position 3D Panel: The Binaural effect.)

패널에서 마우스 오른쪽 버튼을 클릭하면 단순한 실내 효과(스테레오에서만 작동)로 오디오 소스를 배치할 수 있는 다른 효과로 전환할 수 있다.
보이스미터는 오디오 소스에 공간적 정체성을 부여한 후 대화 이해성을 높일 수 있는 생체역학적 효과를 포함한다(특히 모든 사람이 동시에 대화할 때). 이 효과는 스테레오에서 작동하기 때문에 스테레오 스트림을 녹음할 때 사용할 수 있어 글로벌 믹스의 소리를 향상시킬 수 있다. 이것은 또한 단순히 당신의 목소리를 스테레오로 향상시키는 데 사용될 수 있다.
이러한 종류의 "사이코 어쿠스틱psycho acoustic" 효과는 오디오 제작에서 수십 년 전부터 다른 가상 위치에 음악 트랙을 배치하여 더 나은 "오디오 장면audio scene"을 만들기 위해 많이 사용된다. 오늘날 몇몇 FOH 라이브 믹싱 콘솔은 주로 오디오 에너지를 절약할 수 있기 때문에 그러한 고급 팬팟을 제안하고 있지만, 일반 팬팟은 왼쪽이나 오른쪽에서 소리를 완전히 제거할 수 있었다.
변조 Fx. (Modulation Fx.)

2D 패널을 마우스 오른쪽 버튼으로 클릭하면 아래 변조 패널도 볼 수 있다.
코러스 효과를 바탕으로 다양한 효과를 낼 수 있는 패널이다. 원하는 곳에 커서를 놓아 실험해 보십시오. 기본적으로 코러스/페이싱 효과는 바닥에, 변조 효과는 상단에 있다. 피드백이 있는 변조들은 왼쪽에 있고 간단한 변조들은 오른쪽에 있다. 깊이는 패널의 중간까지의 거리에 의해 주어진다.
컴프레서/게이트 (Compressor / Gate)

각 입력 스트립에는 압축과 게이트 효과를 설정하는 두 개의 노브가 있다.
압축은 "자동 메이크업"으로 이루어진다. 결과적으로 그것은 당신의 목소리를 압축하는 동안 당신의 목소리에 큰 힘을 준다. 그런 다음 페이더 게인을 줄임으로써 압축 게인을 조정할 수 있다.
균등화 / 5.1 팬팟 (Equalization / 5.1 Pan Pot)
두 가상 입력 스트립에는 간단한 3밴드 이퀄라이저와 5.1 팬 포트가 있다.

이퀄라이저 (EQUALIZER)
3 Bands Equalizer - 베이스, 중, 고주파(트레블)를 부스트 또는 제거한다.
5.1 팬 POT (5.1 Pan POT)
이퀄라이저 아래의 작은 2D 패널은 5.1 균형을 허용한다.
음원을 5개의 스피커 중 하나에 위치시키는 간단한 프로세스:
- 프론트 좌측
- 프론트 센터
- 프론트 우측
- 리어 좌측
- 리어 우측
스트립 리미터 (Strip Limiter)

Voicemeeter 바나나와 함께 각 물리적 또는 가상 스트립에 브릭 리미터가 나타나 각 오디오 소스의 임계값을 정의한다. 마우스로 한계를 설정하려면 미터 막대를 직접 클릭하고 값을 직접 입력하려면 마우스 오른쪽 버튼을 클릭하십시오(-40 ~ +12dB).
트릭: 두 번 클릭하면 모든 컨트롤이 기본값으로 되돌아간다!
M.C 버튼 (M.C Button)
M.C. 버튼은 예를 들어 DVD에서 나오는 5.1 또는 7.1 오디오 재료에서 가상 입력의 중앙 채널을 음소거하도록 만들어진다. 영화의 대화 상자가 들어 있는 채널 3(Center)을 음소거하기 위한 버튼이다. 이 비디오 튜토리얼에서 보여지는 바와 같이 이 버튼을 사용하여 실시간 영화 더빙을 만들 수 있다: https://youtu.be/EdnD8b6n-Fw
가라오케 버튼 (Karaoke Button)

Voicemeeter Bananana 버전 2.0.5.3과 Potato 버전 3.0.1.3은 가상 AUX 입력에 K 버튼이 있어 스테레오 소재에서 음성을 제거하기 위한 4가지 실시간 알고리즘을 제공한다.
K-m: 가라오케 음성제거기Voice Remover 스테레오 트랙 재료의 공통 부분을 제거한다. 모든 모노 사운드가 제거됨
K-1: 일부 재료의 경우 음성 이외의 다른 소리를 제거할 수 있으므로 K-1 모드는 베이스와 트레블을 유지한다. K-2: K-1 모드와 마찬가지로, K-2 모드는 더 많은 베이스와 더 많은 트레블을 유지할 것이다.
Kv: MONO 트랙에서와 같이 아무 것도 작동하지 않는 경우, 이 마지막 모드는 간단한 필터로 음성 주파수 범위(200-4000 Hz)를 간단히 제거한다.

버스 마스터 파라메트릭 EQ (BUS Master Parametric EQ)
각 BUS는 마스터 6 셀 전체 파라미터 EQ를 켜거나 끌 수 있는 EQ 버튼을 제공한다. 이 EQ 버튼을 마우스 오른쪽 버튼으로 클릭하여 EQpro-G6 대화 상자를 여십시오.

그것은 버스의 8개의 가능한 채널에 6개의 EQ 셀을 제공한다. 채널 선택기는 모든 채널에서 동시에 또는 지정된 채널에서만 작업할 수 있다.
플랫 버튼이 이퀄라이저를 재설정함(채널 선택기에 따름)
A/B는 2개의 서로 다른 등화 설정을 정의하고 A 또는 B로 전환하는 것만으로 비교하는 두 개의 다른 메모리를 제공한다. EQ 설정은 항상 현재 선택된 사전 설정(A 또는 B)에서 수행된다.
CH COPY: 현재 채널의 EQ 설정을 복사하십시오(예: 다른 채널로 현재 채널 동일화를 복사).
모두 복사: 모든 채널의 EQ 설정을 복사하십시오(예: 전체 동일화를 다른 버스에 복사).
Gain / Q / Frequency Control에서 마우스 오른쪽 버튼을 클릭하여 작은 Edit Box를 열어 수동으로/정확하게 값을 입력하십시오.

EQ Dialog Box System Menu(EQ 대화 상자 시스템 메뉴)는 EQ 설정을 XML 파일로 로드/저장하기 위한 두 가지 기능을 제공한다(현재 8개 채널의 경우).
그런 다음 버스 EQ 설정을 버스에서 다른 버스로 복사하거나 다른 사용자와 공유할 수 있다.
출력 버스에서의 특수 라우팅 옵션 (Special Routing Options on Output BUS)
보이스미터는 가능한 8개의 출력 채널을 다른 방법으로 사용하기 위해 모든 버스에 추가적인 라우팅 모드를 제공한다.

믹스 다운 (MIX DOWN)
이 버튼은 가상 입력(스트립 #3)의 DVD 플레이어에서 나오는 5.1 또는 7.1 사운드로 스테레오 믹스다운을 만들기 위해 만들어졌다. 왼쪽과 오른쪽 채널, 중앙, 서브 및 후방이 결합되어 스테레오 스피커에서 출력된다.
믹스 다운 A (MIX DOWN A)
후면 및 측면 스피커가 스테레오에서 서라운드 효과를 시뮬레이션하기 위해 위상 이탈 상태임
믹스 다운 B (MIX DOWN B)
리어 및 사이드 스피커가 위상적으로 혼합됨
스테레오 리핏 (STEREO REPEAT)
이 버튼은 스테레오 신호로 가능한 8개의 출력 채널을 사용하도록 만들어졌다. 이 스테레오 신호는 채널 3,4 / 5,6 및 7,8에 반복된다.
MIX DOWN A (Processing)
LEFT = FL + (70% FC) + SW + RL - SL
RIGHT = RL + (70% FC) + SW - RR + SR
MIX DOWN B (Processing)
LEFT = FL + (70% FC) + SW + RL + SL
RIGHT = RL + (70% FC) + SW + RR + SR
컴포짓 (COMPOSITE)
이 마지막 모드는 오디오 포스트 제작을 위해 만들어졌다. BUS의 8개 채널은 모든 프리페이더 또는 포스트 페이더 입력(또는 기본 BUS 채널)으로 구성될 수 있다. 시스템 설정 대화상자에서 사용자는 복합 패치를 정의할 수 있다.

복합 신호를 사용하면 보이스미터 입력 또는 보이스미터 가상 ASIO에 연결된 DO 또는 통합 레코더로 구성된 최대 8개의 채널을 기록할 수 있다. 예를 들면 VOIP 인터뷰나 컨퍼런스를 녹화하고 이후 제작 과정을 거쳐 최대 8개의 트랙까지 제작할 수 있다.
2.0.3.4 버전 이후, 특정 채널을 업 믹스 또는 추출하기 위한 추가 버스 모드도 존재한다.
예를 들어
- LFE 채널을 추출하여 하위 장치(서브 우퍼, Butticker, Subpac…)로 전송하는 방법
- 5.1 리어 채널을 무선 스피커(Bluetooth)로 전송하는 방법
- 특정 스피커 장치에서 센터 채널을 전송하는 방법
- 스테레오 오디오 소스와 함께 2.1, 5.1 또는 7.1 PA 시스템을 사용하는 방법
추가 응용 프로그램 (Additional application)

또한 8x8 게인 매트릭스라고 불리는 작은 응용 프로그램이 있는 8개 채널에서 완전한 제어를 얻을 수 있으며, DVD 플레이어 또는 비디오 게임에서 나오는 5.1 또는 7.1 오디오 신호의 8개 채널 모두를 재분배할 수도 있다.
보이스미터를 위한 이 무료 애플리케이션은 다음 포럼에서 확인할 수 있다.
https://forum.vbaudio.com/viewtopic.php?f=8&t=394
여기 12개의 버스 모드 목록 아래에 12개의 다른 방법으로 버스의 8개 채널을 관리한다.

ASIO 라우팅 기능 (ASIO Routing Capabilities)
Voicemeeter 1.0.5.0 / 2.0.3.0을 사용하면 출력 A1로 선택한 ASIO 드라이버의 가능한 64 I/O로 모든 물리적 입력과 버스를 라우팅할 수 있다. 전문적인 오디오 보드와 함께 보이스미터를 사용하는 것이 최적의 방법이다.
이것은 물리적 입력/물리적 버스에 대한 장치를 선택하지 않음으로써 가능하다. 그런 다음 시스템 설정 대화상자가 버스 A2 및 A3의 입력 채널/또는 출력 채널을 선택하도록 제안한다.

이 예에서는 다음을 수행하십시오.
- 물리 입력 #2 ASIO 입력 채널 3+4에서 오디오 수신
- 물리 입력 #3 ASIO 입력 채널 5+6에서 오디오 수신
- 버스 A1은 ASIO 보드의 8개 첫 번째 출력 채널을 자동으로 사용한다.
- 버스 A2가 ASIO 출력 채널 63+64로 오디오 전송
- 버스 A3가 ASIO 출력 채널 10~17(8채널)로 오디오를 전송한다.
경고: 버스 출력은 ASIO 출력 채널에서 논리적 순서 A1, A2, A3으로 복사된다. A1 채널(1~8개)을 A2 채널(중복될 경우)로 대체할 수 있다는 의미다. 예를 들어 A2가 채널 1+2로 라우팅되면 출력 A1 채널 1+2를 덮어쓰게 된다(BUS A1은 A2로 대체되기 때문에 더 이상 들리지 않을 것이다).
통합 레코더 (Integrated Recorder)
Voicemeeter 바나나는 WAV, AIFF, MP3, M4A, MP4, MOV, AVI, WMA, WMV 파일을 재생하고 모든 것을 WAV, BWF, AIFF 또는 MP3 형식으로 쉽게 녹화할 수 있는 간단한 플레이어 레코더를 제공한다.

재생할 오디오 파일을 선택하려면 카세트 상단을 클릭하십시오. 재생 커서를 오디오 파일에 배치하려면 진행 표시줄을 클릭하십시오. 언제든지 RECORD를 클릭할 수 있다. 이 파일은 접두사, 현재 날짜, 시작 시간 및 현재 파일 확장자를 가진 자동 이름을 가진 문서 / Voicemeeter 폴더에 오디오 파일을 생성한다.
Example : Record 2015-01-02 at 11h23m24s.wav
녹음 옵션 (Recording Options)
Tape Desk에서 마우스 오른쪽 버튼을 클릭하여 아래의 기록 옵션 대화 상자를 확인하십시오.

기본 기록 옵션으로 모든 프리페이더 입력을 녹음하여 음성측정기에 들어오는 모든 것을 녹음할 수 있다. 그러나 BUS의 출력도 녹화할 수 있다.
- PRE-FADER INPUTS
이 옵션을 사용하면 페이더 게인(및 모든 fx, 음소거 및 솔로 상태)과 독립적으로 하나 또는 모든 입력을 스테레오(혼합)로 기록할 수 있다. 이 옵션은 원래 수신 오디오 신호를 기록하기 위해 만들어졌지만 모든 소스는 원래 이득과 함께 혼합된다. - POST FADER OUTPUTS
이 옵션은 합성 옵션으로 가능한 BUS(2~8채널)의 출력을 기록하기 위해 만들어진다. 즉, 이 옵션을 사용하면 선택한 버스에서 들은 내용을 기록할 수 있다. 오디오 장치에 연결되지 않은 BUS를 사용하여 녹화를 위한 소스 할당만 할 수 있다는 점에 유의하십시오. - FILE OPTIONS:
파일 이름의 대상 디렉토리와 접두사는 관련 필드를 클릭하고 새 디렉토리를 선택하거나 새 접두사를 입력하면 정의할 수 있다(정의된 것이 없는 경우 사전 수정은 기록). - FILE TYPE:
파일 형식은 WAV, BWF, AIFF 또는 MP3(32~320kbps)로 정의될 수 있다. MP3는 스테레오를 녹음할 수 있는 반면 다른 형식은 최대 8개의 채널을 지원할 수 있다(BUS를 녹음할 때).
샘플링 속도를 포함한 파일 형식은 Voicemeter에서 사용하는 형식과는 독립적으로 정의된다. 예를 들어 Voicemeeter가 44100Hz로 실행되는 동안 기록 파일 형식을 48kHz로 설정할 수 있다. - MULTITRACK OPTION:
YES(예)로 설정된 경우, 녹화에서는 트랙/채널당 하나의 파일도 생성된다. 파일 이름은 파일 형식에 대해 정의된 채널 수에 따라 "_Track1", "_Track2", "_Track3"로 접미사가 붙는다. - PLAY ON LOAD:
이 옵션을 선택하면 파일이 자동으로 재생된다. - LOOP:
이 옵션은 파일을 루프로 계속 재생한다. - PLAYBACK GAIN:
이 슬라이더는 재생 중인 오디오 파일의 게인을 제어한다. - STOP RECORD AFTER DURATION:
레코드 세션의 시간을 정의하십시오. 주어진 시간이 지나면 자동으로 녹화가 중지되는 간단한 타이머(사용불능을 위해 00:00로 설정)이다. 이것은 예를 들어 영화나 팟캐스트를 녹화하는데 실용적이다.
추가 기능 메뉴 (Menu for Extra functions)

메뉴 영역을 클릭하면 사용자는 다양한 기능에 액세스할 수 있다.
추가 메뉴를 통해 추가 기능 제공:
- Restart Audio Engine : 오디오 엔진을 다시 시작하려면
- Automatically Restart Audio Engine : 출력 A1이 분리/재연결된 경우 오디오 엔진을 자동으로 다시 시작하려면
- Eject Cassette (Release Audio File) : 오디오 파일을 해제 하려면(테이프 레코더에서 사용됨)
- Load or Save Settings : 지정된 파일 이름에 현재 설정을 로드하거나 저장하려면
- Reset Settings (Re-Initialization) : Voicemeeter 설정을 다시 설정하려면
- System Tray (Run at Startup) : 시스템 트레이에서 Voicemeeter를 설정하려면(이 경우 시스템 시작 시 실행됨).
- Show App On Startup : Windows 시작 시 Voicemeeter가 표시되는지 여부 결정
- Always Visible : Voicemeeter를 항상 볼 수 있도록 설정(위쪽의 창)
- MacroButtons: Run on Voicemeeter start : Voicemeeter 실행 시 매크로 버튼을 실행하려면 Voicemeeter와 함께 설치된 다른 응용 프로그램을 실행하려면 다음과 같이 하십시오.
- Hook : 키보드로 Voicemeter의 볼륨을 제어하기 위해 키를 후크하려면(출력 A1 또는 스트립 #1 레벨)
- Shut Down Voicemeeter : 응용 프로그램 종료
- About : 어바웃 박스는 더 많은 정보를 얻고 우리의 웹샵에 기부할 수 있는 링크를 보여줄 것이다.
- System Settings / Options : 시스템 설정 대화상자에서 오디오 장치 관리와 관련된 파라미터를 구성할 수 있다.
- Tape Recorder Options : Tape Recorder Option(테이프 레코더 옵션) 대화 상자는 오디오 파일 레코딩 프로세스를 구성하기 위해 만들어진다.
- M.I.D.I. Mapping : M.I.D.I. Mapping Dialog 박스에서 M.I.D.I.를 연결할 수 있다. controller 와 Voicemeeter 연결.
- VBAN Options (VB-Audio Network) : VBAN 대화 상자는 VB-Audio Network 기능을 구성하고 로컬 네트워크의 모든 컴퓨터로 오디오 스트림을 보내거나 받을 수 있도록 도와준다.
VBAN (VB-Audio Network)
VBAN: VB-Audio Network
VBAN 프로토콜은 단순한 UDP 프로토콜을 기반으로 하여 IP 기반 네트워크 환경에서 디지털 오디오 스트림의 실시간 전송을 위해 설계되었다. 로컬 네트워크의 모든 컴퓨터로부터 오디오를 전송/수신할 수 있는 쉬운 방법을 제공한다.
VBAN 아이콘을 클릭하여 아래 구성 대화 상자를 열고 수신 스트림(듣고 싶은 다른 컴퓨터의 오디오 스트림)과 송신 스트림(다른 컴퓨터로 보낼 오디오 스트림)을 구성하십시오.

Voicemeeter Bananana & Potato는 8x 스트림을 (어떤 입력에도) 청취하고 8x 스트림을 8x의 다른 컴퓨터나 모바일 장치에 전송한다(오디오 소스는 선택된 BUS 출력에 의해 제공된다).
Voicemeeter의 VBAN 스트림은 1~8채널의 16비트 분해능 또는 24비트 분해능으로 11025Hz ~ 96kHz의 모든 표준 샘플러에서 설정할 수 있다(모노 사운드는 7.1). 고품질 오디오를 로컬 네트워크에서 네이티브 PCM 형식으로 전송할 수 있게 해 준다.
255 IP Address를 이용하여 오디오 스트림을 방송할 수 있다(와이어 네트워크에서만! WIFI AP는 일반적으로 브로드캐스트가 가능하지 않다. 예를 들어 192.168.1.168을 대상 주소로 지정하면 스트림이 네트워크 192.168.1.xxx의 모든 컴퓨터로 전송된다.
VBAN은 MIDI 메시지 또는 특정 요청 스크립트를 사용하여 시리얼 및 텍스트를 원격 Voicemeeter로 전송할 수도 있다. 그렇기 때문에 Voicemeter는 직렬 및 ASCII 수신 스트림도 제공한다.
Configure VBAN Audio Stream (VBAN 오디오 스트림 구성)
대화 상자에서 검은색 필드를 클릭하는 것만으로도 VBAN 스트림을 구성할 수 있다. 파라미터를 정의할 수 있는 편집 상자 또는 팝업 메뉴가 나타난다. VBAN에서 사용하는 UDP 포트는 기본값당 6980개 입니다. 오디오 스트림은 NAME, IP-ADDRESS FROM(및 UDP 포트)으로 정의된다. 오디오 스트림을 수신하려면 이 3개의 파라미터가 수신기에서 동일해야 한다.

다른 컴퓨터로 오디오 스트림 보내기(Send audio stream to other computer) :
나가는 스트림을 선택하려면 로컬 네트워크의 대상 시스템의 스트림 이름 및 대상 IP 주소를 정의하고 켜십시오. 전송되는 오디오 스트림이 선택한 소스(버스 A 또는 버스 B)에서 전송됨
다른 컴퓨터에서 오디오 스트림 수신 (Receive audio stream from other computer) :
들어오는 스트림에서 "Stream name" 영역 또는 "IP Address from" 영역을 마우스 오른쪽 버튼으로 클릭하여 현재 탐지된 들어오는 스트림 목록을 가져와 직접 선택하십시오. 그렇지 않으면 스트림 이름 및 IP 주소를 수동으로 편집할 수 있다. 가상 입력 스트립에서 오디오를 수신하려면 스트림을 켜십시오.
NETWORK 품질(NETWORK QUALITY) : 이 매개 변수 더 들어오는 스트림에 유용하고, 바쁜 나쁜 네트워크의 경우 오디오 스트림에 안정성을 변경한다면 허용한다. FAST 네트워크 지연되거나 에러 없이 오디오를 전송할 수 있다는 것, SLOW 오디오 패킷 혹은 실종 더 자주 평소보다 연기할 수 있느라 바쁘네트워크를 위해 만들어진다.
오류 LED(ERROR LED) : 수신 오류 시 오른쪽에 표시된 빨간색 깜박임
- 과부하(Overload) : 패킷이 너무 많이 수신됨(오디오 스트림이 너무 빨리)
- 손상됨(Corrupt) : 손상된 패킷을 수신함
- 장애(Disorder) : 우리는 오래된 패킷을 받았다.
- 분실(Missing) : 패킷 누락(분실)
- 언더런(Underrun) : 패킷이 충분하지 않음(오디오 스트림이 너무 느림)
추가 VBAN-MIDI 또는 명령 스트림 (Additional VBAN-MIDI or Command stream)
들어오는 스트림 섹션에서는 MIDI 또는 TEXT를 수신할 수 있는 2개의 다른 특정 VBAN 스트림을 제공한다. 오디오 스트림과는 반대로, MIDI 또는 TXT 스트림은 "IP-Address From"을 필요로 하지 않으며 어디에서 오는 어떤 메시지도 관리할 수 있다. 이것은 일반적으로 동시에 여러 지점에서 음성측정기를 원격으로 전송할 수 있도록 한다. MIDI 스트림이 Voicemeeter MIDI Mapping을 공급하고 MacroButton에서도 수신함을 참고하십시오.

VBAN MIDI 메시지와 TEXT 명령은 MacroButton으로 전송할 수 있다(다음 페이지 참조).
VBAN MIDI 메시지는 VBAN2MIDI 애플리케이션(Voicemeeter와 함께 설치됨)으로도 전송할 수 있다.
VBAN2MIDI 애플리케이션 (VBAN2MIDI application)
이 간단한 독립 실행형 애플리케이션을 통해 물리적 MIDI 입력을 VBAN 송신 스트림(왼쪽)으로 변환할 수 있으며, 반대로 VBAN MIDI 스트림에서 수신 데이터를 물리적 MIDI 출력(오른쪽)으로 전송하십시오.

MACRO-Buttons (Voicemeeter Remote API)
MACRO Buttons
Voicemeeter와 함께 제공되고 설치되는 매크로 버튼 어플리케이션은 Voicemeeter 파라미터를 제어하기 위한 프로그램 가능한 버튼을 만들 수 있다. 제목/하위 제목과 함께 여러 개의 (4 ~ 80) 푸시 버튼 또는 2개의 위치 버튼을 표시하고 있으며 키보드 단축키 / 마우스 / 게임 패드 / MIDI 메시지 또는 오디오 트리거를 할당할 수 있다.

매크로 버튼은 Voicemeeter Remote API를 사용하는 독립 애플리케이션이다. 또한 프로그램별로 음성측정기를 제어하는 클라이언트 어플리케이션의 개발 능력을 실증하고 있다. 이것은 다양한 오디오 인터페이스와 API 덕분에 사용자 정의 그래픽 사용자 인터페이스를 사용하여 어떤 새로운 애플리케이션을 만들거나, VCA 또는 Auto Ducking 프로세스를 만들거나 심지어 Voicemeter 내부에서 직접 오디오를 처리할 수 있도록 만들어졌다.
매크로 버튼 애플리케이션은 Voicemeter 사용자, 사용자 지정 작업 또는 다양한 Voicemeter 제어 및 파라미터에 대한 작업 그룹을 위해 설계되었다.
- 스트립 또는 버스를 음소거하려면
- 하나 또는 여러 스트립/버스의 게인 변경
- 하나 또는 여러 스트립에서 BUS 할당을 변경하거나 전환하려면
Voicemeeter에 대한 복잡한 액션을 만들기 위해 서로 다른 요청을 결합하는 것도 가능하다. 예를 들어, PUSH TO TALK 또는 AUTO DUKING 기능은 MUSIC Gain을 -10db로 설정하고 동시에 다른 대화자를 음소거할 수 있다.
- 목소리 색깔/청취를 바꿔 특별 발표
- 오디오 엔진을 다시 시작하려면
- 전체 구성 파일을 저장하거나 로드하려면
Voicemeeter BANNA 버전에서는 다음과 같은 것도 가능하다.
- 변조 및 컬러 패널을 변경하여 음성 FX 제작
- 통합 오디오 플레이어에서 사운드 실행
- 버스 매개변수 EQ로 특별 보정
- 원격 모든 VBAN 기능
마지막으로 매크로 버튼은 다음과 같은 시스템 기능도 제공한다.
- 키보드 이벤트를 시스템 대기열로 전송(원격 다른 응용 프로그램)
- 모든 프로그램 실행(명령줄 포함)
- M.I.D를 보내십시오.I. 2배 가능한 장치에 메시지 보내기
- VBAN-MIDI / VBAN TXT 요청 전송
매크로 버튼 구성 (Configuring MACRO Buttons)
버튼을 마우스 오른쪽 버튼으로 클릭하여 아래 대화 상자를 열고 버튼을 구성하십시오. 요청의 세 가지 스크립트(초기 조건(시작 시 전송)를 정의하는 것이 기본적으로 가능하며, 하나는 버튼을 누를 때 보내고 하나는 버튼을 놓을 때 전송한다.

Button type은 PUSH 또는 2 POSITIONS일 수 있다. 키보드 단축 드롭다운 목록은 다른 키와 마우스 버튼 조합을 제안한다. 버튼 색상은 9가지 버튼 배경을 제안한다.
M.I.D.I. 구현을 통해 버튼에도 하나의 M.I.D.I. 이벤트를 할당할 수 있다. M.I.D.I. 코드는 Voicemeeter M.I.D.I. Mapping Dialog 박스에서 선택한 M.I.D.I. 장치와 수신 가능한 VBAN MIDI 스트림에서 온다. M.I.D.I. 장치에서 메시지를 가져오려면 LEARN 박스를 체크 하십시오. RESET을 클릭하여 M.I.D.I. 코드를 제거하십시오.
TRIGGER는 선택된 입력 스트립 레벨에서 2개의 임계값에 따라 버튼을 처리할 수 있다. IN 임계값(녹색 커서)은 레벨이 넘을 때 버튼을 누르고, OUT 임계값(빨간색 커서)은 레벨이 내려갈 때 버튼을 해제한다. HOLD 시간은 게이트를 열 수 있는 최소 시간을 정의한다.
XINPUT section에서는 최대 4개의 게임 패드를 사용하여 버튼을 제어할 수 있다.
HID Device Button은 특정 HID 장치에 직접 연결할 수 있다(실행될).
* 그 외 Macro Buttons에서 코딩이 필요한 것으로 보이는 심화과정에 대한 매뉴얼은 제외했습니다. *
EXTRA OPTIONS
- Voicemeeter Latency
- M.I.D.I. Mapping
- Specifications
- Known issues
- Command line Installation
System Settings / Options

- SR : 장치의 현재 샘플링(각 장치마다 다를 수 있음, Voicemeeter는 오디오 시스템 구성의 대부분을 관리할 수 있는 다중 지점 및 다중 형식 오디오 엔진을 기반으로 함)을 제공하고 있다.
- buf는 오디오 장치에 사용되는 현재 버퍼 크기를 제공한다(Voicemeeter Audio Engine 지원 모든 오디오 지점에서 서로 다른 버퍼링 지원).
- Ch : 장치에 의해 관리되는 채널의 수를 제공한다(Voicemeeter는 입력 시 1~2채널, 출력 시 최대 8채널을 관리할 수 있다).
- r : 장치의 비트 해상도를 제공한다(Banana는 기본값당 24비트 해상도를 사용한다).
- S : "공유 모드"를 의미한다(WDM 장치에만 적용 가능). KS는 보통 독점 모드, MME는 공유 모드다. WDM의 경우, 그것은 장치 및 오디오 엔진 모드)에 따라 달라진다.
참고: 출력 A1 장치 구성은 Voicemeter의 주 오디오 구성과 Voicemeter 가상 ASIO 드라이버의 구성(샘플링 속도 및 버퍼 크기)을 제공한다. 또한 음성측정기에서 수행되는 모든 오디오 처리는 이 샘플링 속도(일부 오디오 포인트가 다른 샘플링 속도로 작동하면 이 메인 샘플링 속도로 자동 변환됨)에 기초한다는 것을 의미한다.
이 대화 상자에서 MME, WDM 및/또는 KS 오디오 드라이버에 사용되는 지연 시간을 변경할 수 있다. 기본적으로 MME 드라이버는 512 샘플과 2048 샘플 사이의 버퍼링을 지원하는 반면, WDM과 KS는 256 샘플로 내려갈 수 있다(오디오 처리를 실시간으로 매우 폐쇄적으로 함 – 노래방에서 노래를 부르거나 실시간으로 디지털 피아노를 연주할 수 있음).
일부 PC 구성(또는 일부 오디오 장치)은 최소한의 버퍼링 값으로 매우 잘 작동하지만 다른 구성에서는 그렇지 않다(음향 스트림이 안정적이지 않을 수 있고 너무 많은 소리의 컷을 생성할 수 있다). 그렇기 때문에 WDM 장치가 512개의 샘플을 사용하는 동안 기본 MME 장치가 1024개의 샘플을 버퍼링하는 것이다(이 기본 설정은 100% PC 구성 사례에 적용되어야 한다).
Windows XP에서는 WDM 드라이버를 사용할 수 없다. (우리가 WDM 드라이버라고 부르는 것은 더 나은 오디오 성능과 품질을 위해 Microsoft WASAPI가 처리할 수 있는 오디오 장치 드라이버다. 그러나 일부 오디오 장치는 KS 인터페이스를 지원할 수 있으며, 그 후 낮은 지연 시간을 지원할 수 있다.
기본 샘플링 속도는 Voicemeter가 원하는 샘플링 속도(44.1, 48, 88.2, 96, 176.4 또는 192kHz)에서 출력 장치 A1을 실행하도록 하기 위한 바람으로 사용할 수 있다. 그러나 오디오 장치의 현재 구성에 따라 다르다.
엔진 모드는 SWIFT 모드를 제공하여 실시간 개선 가능(실험 옵션)WDM 입력 장치는 WASAPI 전용 모드 버그를 방지하기 위해 기본적으로 공유 모드로 구동된다(알려진 문제 참조).
ASIO Driver support:

ASIO 장치가 출력 A1로 선택되면 Voicemeeter는 8개의 첫 번째 출력 채널로 오디오를 전송한다. 다른 BUS는 다른 ASIO 출력 채널로 라우팅될 수 있다. 또한 ASIO 기기의 첫 번째 입력 채널을 음성측정기의 하드웨어 입력으로 라우팅할 수도 있다. 이 작업은 ASIO Patch가 수행하여 IN#1 왼쪽 & 오른쪽, IN#2 왼쪽 및 오른쪽에 사용할 ASIO 채널을 선택한다.
ASIO 버퍼링 및 ASIO 샘플링은 다음 두 가지 파라미터에 대해 보류 중임:
- ASIO 버퍼링은 기본 버퍼 크기(ASIO 드라이버가 부여함)를 사용하거나 지정된 버퍼 크기로 강제할 수 있다(그러나 ASIO 드라이버는 일부 값에 대해 거부하거나 올바르게 작동하지 않을 수 있음).
- SR 매개변수는 ASIO 드라이버가 제공한 기본 샘플링 속도를 사용하거나 선호 샘플링 속도로 정의된 샘플링 속도를 강제 적용할 수 있다.
주출력장치의 ASIO 제어판도 그 이름을 클릭하면 열 수 있다.
Getting Optimal Latency:
출력 A1은 마스터 샘플링 속도와 메인 버퍼 크기를 제공하기 때문에 최상의 전역 대기 시간을 얻기 위해 매우 중요하다. 따라서 우리는 당신의 최고의 오디오 장치를 출력 A1로 선택하는 것을 추천한다(가능한 경우 ASIO를 선호한다, WDM 또는 KS를 선호한다). ASIO 장치를 사용하면 버퍼 크기는 ASIO 드라이버 자체에서 부여한다(대개 오디오 보드의 ASIO 특정 제어판이 설정할 수 있다. 그러나 선호하는 ASIO 버퍼 크기를 지정할 수 있다(운전자가 수락할 경우 사용).
지연 시간을 개선하기 위해 WDM 또는 KS 장치를 사용하는 경우 지연 시간 버퍼 크기(예: 256개까지)를 줄일 수도 있다. WDM 장치를 사용하는 경우 SWIFT 모드를 사용하여 글로벌 대기 시간(마이크로폰과 스피커 사이의 시간)을 다시 줄일 수 있다(불안할 수 있으므로 권장하지 않음).
WDM 입력 전용 모드(및 Swift 모드)를 활성화하면 오디오 엔진이 WDM 입력 장치와 함께 가장 작은 버퍼를 사용하도록 강제한다. 그러나 이 독점 모드는 안정적일 수 없으며 그 시간 내에 다양한 잠재적 문제를 발생시킬 수 없다(오디오 충돌에서 시스템 동결/충돌까지 – 오디오 드라이버 및 O/S에 계류 중 – 본 문서의 끝에 있는 알려진 문제 섹션 참조).
또한 특정 VBCABLE 제어판 프로그램을 사용하여 VAIO 드라이버의 내부 지연 시간을 줄임으로써 가상 I/O 지연 시간을 최적화할 수 있다. 그러나 내부 대기 시간이 감소하면 경우에 따라 서로 다른 버퍼링 제약에 계류되어 중단되거나 작동하지 않는 스트림이 발생할 수 있다(VB-Cable 기술 설명서 참조).
가상 ASIO 드라이버가 글로벌 대기 시간에 단일 버퍼를 추가하고 있음(이 버퍼의 크기는 출력 A1의 버퍼링에 의해 지정됨)
대기 시간 경고(LATENCY WARNING) :
버퍼 크기를 줄임으로써 기본 지연 시간을 변경하면 오디오 스트림이 손상되고, 불안정해지고, 오디오 컷이 빈번해지고, 정적, 싱크로 손실(로보틱 음성)이 발생할 수 있다.
이러한 문제가 발생하면 기본 버퍼 크기로 돌아가십시오.
Patch Composite
패치 복합은 복합 모드의 8개 채널에서 사용되는 입력을 선택할 수 있다. “Select Pre-Fader inputs…”을 클릭하면 PRE-FADER 입력을 POST-FADER 입력으로 전환할 수 있다.

합성 모드The COMPOSITE Mode는 버스에서 복합 신호를 수신하고 주어진 입력에 의해 구성된 다른 채널을 송신하거나 기록할 수 있는 데 사용된다(음성계 사용 매뉴얼의 USE CASE #3 참조).
Patch Insert
패치 삽입을 통해 각 입력 채널에 대한 삽입을 활성화할 수 있다. 이것은 응용 프로그램이 음성측정기 삽입 ASIO 가상 장치 드라이버에 연결되어 있는 경우에만 적용된다. 이 드라이버는 단일 클라이언트가 Voicemeeter 5개의 스트립을 구성하는 22개의 채널에서 프리페이더 인서트로 작동하도록 지원한다. 그런 다음 VST 플러그인 호스트를 사용하여 Voicemeeter 입력에 플러그인을 삽입할 수 있다.

Minihost Modular Application으로 테스트 성공(Image Line Company: www.image-line.com)

M.I.D.I. Mapping:

MIDI Mapping을 구성하려면 올바른 MIDI 장치를 선택하고 Learn process(학습 프로세스)를 입력하면 된다. 이것은 어떤 MIDI Remote와도 통할 것으로 예상된다. 매핑에 제목을 붙여 디스크에 저장하거나 XML 파일에서 불러올 수도 있다.
Learn 클릭(TAB 또는 위쪽/아래쪽 화살표 키를 사용하여 다음/이전 컨트롤을 학습하고 MIDI 컨트롤을 이동하십시오. MIDI 구현을 재설정하려면 MIDI 코드 영역 클릭(검은색)을 클릭하십시오(학습 프로세스 전과 다름).
PTT 옵션은 "Push To Talk"를 의미하며, 버튼을 누를 때 관련 스트립을 음소거하고, 해제할 때 음소거한다.
RESET MAP : 전체 M.I.D.I. mapping 재설정
LOAD / SAVE : M.I.D.I. Map으로부터 또는 파일로부터 저장 및 불러오기를 허용한다. (xml file).
MIDI Map 이름은 원격 표면을 정확하게 식별하기 위해 사용자가 정의한 이름이다(MIDI Map XML 파일에 저장됨).

Voicemeeter Banana I/O Diagram:
일반 혼합 콘솔처럼 음성계 바나나는 실제 와이어로 연결되지 않더라도 일반적인 I/O 다이어그램으로 나타낼 수 있다. 원칙은 그대로 유지된다.
Virtual I/O는 Windows 인터페이스(MME, KS, WASAPI, DirectX…) 및 ASIO 인터페이스(Steinberg gmbh로 정의됨)를 제공한다는 점에 유의하십시오. ASIO 장치만 사용하여 오디오 프로 DO뿐만 아니라 일반 윈도 오디오 응용 프로그램도 연결할 수 있다.

KNOWN ISSUES / RECOMMENDATIONS
Voicemeeter는 다른 수준에서 검증되었으며 대부분의 구성에서 100% 작동해야 한다. 그러나 우리는 주로 일반적인 시스템 구성과 Windows 오디오 구성표 이해와 관련된 몇 가지 문제를 통지했다.
내 컴퓨터에서 더 이상 소리가 나지 않아!
No sound anymore on my computer!
Voicemeeter는 믹싱 콘솔과 같으며, 올바르게 작동하려면 올바르게 연결되어야 한다. Voicemeeter 오디오 장치를 기본 장치로 설정하면 Voicemeeter가 실행 중이어야 하며(혼합 콘솔을 켜는 것처럼) 그렇지 않으면 컴퓨터에서 소리가 나지 않을 수 있다. Voicemeeter가 실행 중일 때, 그것은 선택된 출력 장치(A1, A2, A3)에 대한 독점적인 접근을 얻을 수 있고, 다른 어플리케이션들이 이러한 재생 장치를 사용하는 것을 막을 수 있다. 가상 오디오 믹서로서 모든 오디오 소스는 충돌 가능성을 피하기 위해 음성계에 연결되어야 한다. 믹싱 콘솔을 앰프에 연결하면 이 앰프에 다른 아무것도 연결하지 않고 모든 소스가 믹싱 콘솔에 연결된다. Voicemeeter도 마찬가지다.
보이스미터는 사용하지 않으면 아무 것도 하지 않는다
Voicemeeter does nothing if you don’t use it
Voicemeeter 애플리케이션과 Voicemeeter 가상 오디오 장치 드라이버는 사용하지 않고 시스템을 방해하거나 손상시킬 수 없는 경우 아무 조치도 취하지 않는다. 만약 더 이상 소리가 나지 않는다면, 그것은 잘못된 오디오 구성 때문이다. 그런 다음 Windows 제어판 / 사운드 대화 상자에서 기본 오디오 장치를 확인하기만 하면 된다(기본 재생 또는 통신 장치는 무엇인가? 기본 녹음 장치 ?…)는 무엇이며 이전에 Voicemeeter(일반적으로 Skype)로 작동하도록 구성한 일부 응용 프로그램의 오디오 구성을 확인하십시오.
오디오 스트림이 나빠짐 (사운드가 끊김, 중단됨)
Audio Stream becomes bad (sound is choppy, discontinued)
오디오 스트림이 소리에서 너무 많이 절단되어 안정적이지 않다면, 구성이 오디오 장치 중 하나(대개 출력 A1에 사용되는 것)에서 현재 버퍼링 지연 시간을 지원하지 않음을 의미한다. 이 경우 Voicemeeter System Settings 대화상자(768 또는 WDM의 경우 1024 샘플). 충분하지 않으면 출력 A1이 안정적이지 않으면 다른 모든 오디오 스트림을 방해할 수 있으므로 WDM 대신 MME 오디오 장치를 선택하십시오. 출력 A1 오디오 장치는 마스터된 반면 다른 모든 오디오 포인트는 슬레이브다.
출력 A1, A2, A3은 정확히 동기화가 되지 않는다
Output A1, A2 and A3 are not exactly synchronized
Voicemeeter에서 모든 i/o는 독립적이며, 특히 A1, A2 및/또는 A2가 2 또는 3 오디오 장치로 라우팅되는 경우 소리가 정확하게 동기화되지 않을 수 있다(스피커 출력이 늦어져 다른 스피커 출력과 함께 작은 메아리를 생성할 수 있다). 이는 정상적인(기술적 제약에 따라)이지만, 하나의 오디오 출력을 지연 회선으로 보정하여 수정할 수 있다(시스템 설정 대화상자 참조).
보이스미터 오디오 스트림을 중지할 수 없음(더 이상 소리, 미터기 표시가 안됨)
Voicemeeter Audio Stream can be stopped (no more sound, no meter display)
오디오 시스템 구성 변경 시(윈도우즈 제어판 / 사운드 속성에서) 또는 USB 장치를 연결하거나 분리할 때 또는 동일한 오디오 장치를 사용할 수 있는 다른 프로그램을 시작할 때 발생할 수 있음 … 이 경우 오디오 엔진을 다시 시작하거나 오디오 장치를 A1 또는 입력 1 또는 기타 오디오 장치를 Voicemeter에서 다시 선택하십시오. 오디오 스트림을 자동으로 다시 시작한다(그렇지 않으면 오디오 장치가 다른 프로세스에서 사용되고 Voicemeeter에서 더 이상 사용할 수 없다는 것을 의미할 수 있다).
오디오 스트림이 몇 시간 동안 제대로 작동한 후 중지되거나 손상됨
Audio Stream is stopped or corrupted after working well several hours.
WDM 장치를 입력으로 사용할 때 "WDM 입력 전용 모드"를 설정하면, 일부 PC/오디오 드라이버 구성이 안정적이지 않을 수 있으며, 완벽한 스트리밍 시간이 지나면 이러한 예상치 못한 동작(팝스 및 사운드 균열 포함)이 발생할 수 있다. 이 경우 해결 방법은 음성측정기 시스템 설정에서 입력 전용 모드를 비활성화(기본적으로 수행됨)하거나 입력에서 MME 또는 KS 오디오 장치(WDM 장치 드라이버 대신)를 사용하는 것이다.
Command Line Installation:
명령줄 옵션을 사용하여 자동 설치(또는 제거)가 가능하다. 그러나 설치 후(및 설치 제거 후) 재부팅해야 한다. 따라서 먼저 설치 프로그램을 호출하여 가능한 이전 버전을 제거한 후 다시 부팅한 다음 새 버전을 설치하십시오(다시 부팅).
–h : to hide GUI
–i : to install
–u : to uninstall
Voicemeeter Command Line:
Voicemeeter.exe 및 VoicemeterPro.exe는 미리 정의된 구성 파일로 오디오 엔진을 재시작하거나 Voicemeeter를 실행하는 일부 명령을 지원한다. 예를 들어 데스크톱에 다른 바로 가기를 추가하여 여러 작업에 대해 Voicemeeter를 실행할 수 있다.
바로 가기를 사용하여 오디오 엔진을 다시 시작하려면 다음 명령줄을 사용하십시오.
Voicemeeter.exe –R (or “–r”)
예를 들어 이미 하나의 음성계 하드웨어 입력에 연결되어 있지만 물리적으로 컴퓨터에 연결되지 않은 알려진 USB 헤드셋을 다시 활성화할 때 오디오 엔진을 바로 가기에서 재시작하는 것이 유용할 수 있다. 컴퓨터에 다시 연결되면 Voicemeeter Audio Engine을 다시 시작해야 다시 작동할 수 있다.
특정 구성 파일로 Voicemeeter를 실행하려면 다음 명령줄을 사용하십시오(Voicemeeter가 종료되기 전에 종료되어야 함 – Voicemeeter가 이미 실행 중이면 아무 작업도 수행하지 않음).
–l”filename.xml” or -L”filename.xml”
xml이 "voicemeeter.exe"의 동일한 디렉토리에 있는 경우
–l”filename.xml” or -L”filename.xml”
xml이 "voicemeeter.exe"의 동일한 하위 디렉토리에 있는 경우
–l”subfolder\filename.xml” or -L”subfolder\filename.xml”
아니면 절대 패치를 사용할 수도 있다.
–l”c:\folder\filename.xml” or -L”c:\folder\filename.xml”
Registry Parameters:
레지스트리의 일부 매개변수(규제 편집)는 매우 특정한 사용 사례나 희귀한 기술적 문제를 가진 일부 전문가 사용자에게 흥미로울 수 있다. 지원 리소스(forum, mail)에 대한 조언을 얻지 않고 이 값을 수정하지 마십시오.
우리는 다음 레지스트리 디렉토리에 존재하는 몇 가지 값에 대해 여기서 이야기하고 있다.
HKEY_CURRENT_USER\VB-Audio\VoiceMeeter
DelayedStartS
이 값은 Voicemeeter Startup(기본값 5초)에서 오디오 엔진을 시작하기 전에 초 단위로 카운트다운을 제공한다. 이것은 Voicemeeter를 시작할 때 A1, A2… 기기 선택 영역에 카운트다운이 표시되는 성장 막대로 표현된다. 이는 Voicemeter가 오디오 엔진을 시작하기 전에 모든 오디오 서비스 및 드라이버가 시작되도록 하기 위한 것이다. Voicemeter Audio 엔진이 시작될 때 운전자가 준비되지 않은 경우, 이 장치는 Voicemeter Audio Engine(메뉴 -> 오디오 엔진 다시 시작)을 다시 시작할 때까지 작동하지 않는다.
preferredResolution
이 값은 Voicemeter Bananana & Potato에서 사용하는 선호 비트 해상도(기본값당 24비트)를 제공한다. 음성측정기 표준은 항상 Windows 오디오 인터페이스에서 기본값당 16비트를 사용하고 있다. 어떤 경우에도 최종 비트 해상도는 오디오 인터페이스와의 협상 결과(기본 해상도가 아닌 다른 해상도를 강제로 사용할 수 있음)이다.
경고: 기타 레지스트리 값은 직접 수정해서는 안 된다.
"이 포스팅은 쿠팡 파트너스 활동의 일환으로, 이에 따른 일정액의 수수료를 제공받습니다."
'블로깅 > 오디오&비디오' 카테고리의 다른 글
| OBS Studio 녹화 설정 방법, 세팅, 사용법 - 컴퓨터 화면, 게임 녹화 프로그램 (무료) (2) | 2020.04.22 |
|---|---|
| OBS Studio 마이크 오디오 장치 필터 설정, 사용법 매뉴얼 (1) | 2020.04.12 |
| ReaPlugs VST FX Suite 플러그인 사용법 매뉴얼 (VST Plugins) (2) | 2020.04.10 |
| 가상 오디오 인터페이스 : 보이스미터(VoiceMeeter) 사용법 매뉴얼 (6) | 2020.04.08 |
| 유튜브 업로드용 파일형식, 곰믹스 인코딩 설정 방법 (0) | 2020.04.05 |



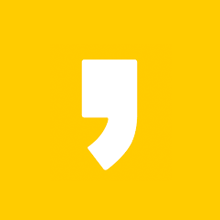




최근댓글