▶ 겹치는 내용이 많습니다만 바나나 버전 사용자는 아래 링크 참고해주세요.
[블로깅/오디오&비디오] - 가상 오디오 인터페이스 : 보이스미터 바나나(VoiceMeeter Banana) 사용법 매뉴얼
가상 오디오 인터페이스 : 보이스미터 바나나(VoiceMeeter Banana) 사용법 매뉴얼
가상 오디오 인터페이스 프로그램을 찾다가 보이스미터 스탠다드 버전 매뉴얼을 보면서 세팅을 하고 있었습니다. 아무래도 스탠다드 버전에서는 기능이 부족한 것 같아서 결국 보이스미터 바��
osad.tistory.com
총 65page로 이루어진 VoiceMeeter 매뉴얼을 번역기를 통해 번역하면서 정리해볼까 합니다. (분량이 너무 많은 것 같으니 파트를 나눠서 진행하는게 좋을 것 같다는 생각입니다만, 번역기스러운 번역이더라도 매뉴얼을 한번쯤 정독해보는 것도 나쁘지 않다고 생각합니다. 쭉 매뉴얼을 번역해두고 종합적으로 중요부분을 따로 정리해서 포스팅 해보는 것도 좋을 것 같다는 생각이 드네요. 일단은 작성해보겠습니다.)
보이스미터VoiceMeeter 프로그램은 가상 오디오 인터페이스 라고 볼 수 있는데요. 데스크탑PC에서 아프리카TV, 유튜브, 트위치 등 개인방송 및 녹음, 녹화 등을 할 때 소리를 녹음하기 위해서는 당연히 물리적인 마이크MIC가 우선적으로 필요할 것이고, 거기에 물리적인 오디오 인터페이스를 사용하는 경우가 많습니다. 저도 이번에 마이크를 하나 구입하고 거기에 오디오 인터페이스를 사용해주는 게 좋다고 해서 구입할까 하고 있었는데요, 제 경우 실험적인 사용이다보니 큰 비용을 지출하기가 부담스러워서 소프트웨어적으로 해결할 수 있는 방법이 없을까 하는 생각에 찾아보니 보이스미터VoiceMeeter, 보이스미터 바나나VoiceMeeter Banana등의 프로그램이 검색되더군요. 해당 프로그램을 세팅해보던 중 각 기능에 대해 좀 더 알고 싶어서, 또 이게 정확하게 어떤 프로그램인지 알고 가는게 좋을 듯 해서 매뉴얼을 한번 살펴보고 공유하고자 합니다.
보이스미터는 스탠다드, 바나나, 포테이토 등으로 버전이 나뉘어져 있습니다. 제가 지금까지 이해하기로는 입/출력 채널 수가 더 늘어난다는 것이 가장 큰 차이점으로 알고 있는데, 더 자세한 것은 각 매뉴얼을 살펴봐야겠죠. 개인적으로는 1PC에 1MIC와 1스피커를 사용하고 있어서, 간단한 방송이나 간단한 PC화면, PC소리, 마이크 소리를 녹음 및 녹화하기 위한 목적이라면 가장 기본적인 스탠다드 버전을 사용하는게 접근이 쉬울 것 같다고 생각합니다. 검색을 통해 알아본 결과 사람들이 가장 많이 사용하는 버전은 보이스미터 바나나VoiceMeeter Banana인 것 같네요.

VoiceMeeter Standard / Version 1.0.7.3 / MAR 2020
보이스미터 : Windows용 실시간 가상 오디오 믹서
공식 웹사이트 : www.voicemeeter.com
매뉴얼 페이지 링크 : https://www.vb-audio.com/Voicemeeter/index.htm#Documentation
이 문서는 단계별 매뉴얼이다. 원하는 구성을 얻을 때까지 모든 단계를 따르십시오.
사용 사례 :
Skype 또는 Google Voice에서 동시에 말하고 음악을 보내는 방법?
Skype 또는 Google Voice에서 헤드셋 2개를 관리하는 방법?
후작업을 위해 Conference-Call(3인 이상이 하는. 전화 회담)을 8트랙으로 기록하는 방법?
설치 :
설치 프로그램을 실행하고 지침을 따르십시오. 설치 또는 제거 후 재부팅을 하세요.
중요 참고 : 설치 제거 후 재부팅 하지 않으면 가상 오디오 드라이버가 부팅되지 않을 수 있음
온라인 지원 : https://forum.vb-audio.com/viewforum.php?f=6
보이스미터VoiceMeeter는 무료 다운로드와 무료 사용이 가능한 DonationWare이다. 고급버전은 유료로 사용할 수 있다.
소개 :
보이스미터는 A&B 2개 버스를 통해 3개의 오디오 입력(물리적 2개, 가상 1개)과 3개의 오디오 출력(물리적 2개, 가상 1개)을 관리할 수 있는 가상 믹싱 콘솔이다.

보이스미터는 믹싱 콘솔로서 대량의 사용 사례 조합을 제공한다. 음악, 영화, 비디오 게임 또는 웹 라디오와 실시간으로 음성을 혼합하고 VOIP 애플리케이션을 통해 인터넷에서 공유하기 위해 VoiceMeeter는 또한 당신이 2개의 헤드셋을 관리하고 새로운 VOIP 경험을 만들 수 있도록 해준다.

보이스미터 일반 다이어그램 (입력 3개/ 버스2개 혼합 콘솔)
범용 가상 오디오 장치로서의 보이스미터 :
보이스미터는 입력 #3 및 BUS B(출력B)에 가상 오디오 포인트를 제공한다. 이 VAIO(Virtual Audio I/O)는 가능한 모든 오디오 인터페이스를 지원하며 오디오 프로 DOA 또는 ASIO 기기로 작동하는 악기를 포함한 모든 오디오 애플리케이션을 연결할 수 있다.


보이스미터VoiceMeeter 가상 오디오 I/O(VoiceMeeter VAIO)에서 지원하는 오디오 인터페이스 유형.
- MME : MME API 또는 Windows Multimedia API(WinMM이라고도 함)는 최초의 범용 및 표준화된 Windows 오디오 API였다. 이 오디오 인터페이스 유형은 어떤 오디오 장치에서도 작동할 것으로 예상되지만 지연 시간은 약 100ms이다.
- WDM : Voicemeter에서 WDM(Windows 드라이버 모델) 오디오 인터페이스라고 부르는 것은 WASAPI: Windows VISTA 이후 최고의 오디오 성능과 짧은 대기 시간(< 30ms)을 얻기 위한 최신 Microsoft 오디오 기능(WASAPI)에서 처리한다.
- KS : 커널 스트리밍 또는 Direct Kernel 스트리밍 API는 Windows XP 이후 짧은 대기 시간 오디오 스트리밍을 허용하지만 불행히도 모든 오디오 장치가 이 인터페이스를 제공하는 것은 아니다.
- WaveRT : WaveRT 미니포트 드라이버는 윈도 비스타 이후 윈도 운영 체제에서 지원되며, 좋은 오디오 성능과 짧은 대기 시간(KS와 비교 가능)을 제공할 수 있다.
- Direct-X : Direct-X 오디오 인터페이스는 비디오 게임과 일부 오디오 소프트웨어에서 사용된다. 대기 시간은 보통 MME와 비슷하지만.
- ASIO : 오디오 스트림 입력/출력(Audio Stream Input/Output : ASIO)은 스타인버그가 지정한 디지털 오디오용 컴퓨터 사운드 카드 드라이버 프로토콜로, 소프트웨어 애플리케이션과 컴퓨터의 사운드 카드 사이에 낮은 지연 시간과 높은 충실도의 인터페이스를 제공한다.
오디오 허브 및 차세대 오디오 엔진으로서의 보이스미터VoiceMeeter :
보이스미터VoiceMeeter는 이제 VBAN 기능과 Voicemeeter Remote API를 포함한다. VBAN은 로컬 네트워크의 모든 컴퓨터에 오디오 스트림을 보내거나 받을 수 있도록 허용한다. Voicemeeter Remote API는 클라이언트 애플리케이션을 개발하고 모든 Voicemeter 기능을 활용, 모든 오디오 인터페이스 유형과의 상호 연결, 오디오 장치 통합, 믹싱/라우팅 기능, MIDI 및 VBAN 기능을 활용하여 새로운 강력한 오디오 애플리케이션을 만들 수 있다.

Voicemeeter는 간단한 요청 스크립트로 Voicemeeter에서 동작할 수 있는 프로그램 가능한 버튼을 제공하는 Macro Buttons Application과 함께 설치됨
Voicemeeter 패키지는 또한 프로그램별로 Voicemeeter를 제어하려는 클라이언트 애플리케이션을 위해 VoicemeterRemote.dll과 VoicemeeterRemote64.dll을 설치한다.
포럼에서 자세한 정보 및 SDK 다운로드:
https://forum.vb‐audio.com/viewtopic.php?f=8&t=346
오디오 믹싱 콘솔 기반 :
오디오 믹싱 콘솔은 서로 다른 입력에서 나오는 다른 오디오 신호(오디오 소리)를 합쳐서 다른 출력으로 라우팅할 수 있는 장치다. 믹싱 데스크는 보통 스트립스와 버스로 구성된다. 스트립이 입력에 연결되어 있는 동안 버스는 출력에 연결되어 있다.

위의 스키마는 기본적으로 VoiceMeeter가 3개의 입력을 2개의 버스로 혼합하는 방법을 보여준다(버튼 A가 켜진 경우 BUS B에서 버튼 B가 켜진 경우). 일반적으로 버스A는 모니터링(스피커)에 사용할 수 있으며, 버스B는 VOIP 또는 오디오 녹음 애플리케이션에 사용할 수 있다.
각 스트립(각 입력)은 버스로 합산하기 전에 서로 다른 처리를 거칠 수 있다. 보이스미터는 입력 #1과 #2의 소리를 조정하기 위한 재미있는 패널과 입력 #3(가상 입력)의 일반 3밴드 이퀄라이저(Equalizer)를 포함한다.
다시 일반적인 믹싱 콘솔에서, 우리는 각 스트립에 스트립 또는 버스의 신호를 간단히 음소거하기 위한 솔로 버튼(하나 또는 여러 스트립만 듣기 위한)과 MUTE 버튼을 가지고 있다.
마지막으로 Fader Gain은 각 스트립과 버스의 음량을 조절할 수 있다.
다른 제어장치는 나중에 설명하겠지만, 기본적으로 우리는 여기서 일반적으로 말하는 오디오 믹서라는 것의 개요를 설명했다.
스텝 0 : 빠른 시작
보이스미터는 윈도 믹서를 대체하기 위한 가상 오디오 믹서다. 보이스미터를 구성하는 가장 빠른 방법은 간단히 기본 장치로 사용하여 주 장치에 연결하는 것이다. 그러면 모든 PC 소리가 보이스미터를 거쳐 스피커로 재생될 것이다.

- 보이스미터 설치. 그리고 컴퓨터 재부팅
- 기본 오디오 장치 구성에서 보이스미터 입력을 기본값으로 설정
- 보이스미터 실행. 출력 A1에 대한 오디오 장치 선택
- 시스템 트레이에서 보이스미터 설정. 윈도우즈 오디오 믹서 교체.
문제가 있는 경우 :
보이스미터 설치는 오디오 드라이버를 설치하는 것을 의미한다. 경우에 따라 시스템이 이 새 드라이버를 기본 드라이버(예: 기본 재생 장치)로 선언할 수 있다. 따라서 보이스미터와 시스템 오디오를 올바르게 실행하고 구성하지 않으므로 더 이상 아무 소리도 들리지 않는다.
Windows System Audio Configuration은 주로 Windows 제어판 / 사운드 대화 상자에 위치한다. 여기서 기본 재생 장치 및 기본 녹음 장치(VOIP 애플리케이션과 함께 보이스미터를 사용할 경우 통신 옵션을 "사용안함"으로 설정해야 함)를 확인하거나 설정해야 한다.
모든 경우에 있어서, 모든 것은 오디오 구성의 문제일 뿐 문제 발생 시 보이스미터를 제거할 필요는 없다. 보이스미터는 오디오 장치 드라이버가 내장된 간단한 애플리케이션으로, 사용하지 않으면 문제를 일으킬 방법이 없다. 그러나 그렇게 할 경우 가능한 오디오 장치 충돌을 피하고 모든 것을 보이스미터에 연결해야 한다(다른 응용 프로그램이 보이스미터에서 이미 사용하는 오디오 재생 장치를 사용하지 못하도록 하기 위해).
스텝 1 : 주 오디오 출력 장치 선택
보이스미터VoiceMeeter를 작동시키려면 최소한 BUS A(A1)에 사용되는 주 출력 장치를 선택해야 한다. 가장 좋은 지연 시간을 얻기 위해 ASIO(있는 경우) 또는 WDM장치 유형을 먼저 선택하는 것이 좋다.(WDM/KS 재생 장치는 기본적으로 베타적 모드로 사용되며, 윈도우 믹서 및 그 볼륨 제어를 우회한다.)

주 오디오 출력 장치(A1)는 32kHz, 44.1kHz, 48kHz, 88.2kHz, 96kHz, 176.4kHz 또는 192kHz에서 작동할 수 있다. 이는 또한 전체 혼합 프로세스 및 가상 ASIO 지점의 주요 샘플링 속도가 된다(Voicemeeter는 다른 입력 또는 출력 지점의 샘플링 속도를 지원한다).
장치 음질을 구성하는 Windows 제어판 / 사운드 속성 :

스텝 2 : 입력 장치 선택
스트립 #1에서 오디오 입력 장치를 선택하십시오(예: 마이크). 그러면 실시간으로 목소리를 들을 수 있을 것이다.

REM:
WDM 드라이버(Windows VISTA 이후 버전)를 선택하여 대기 시간과 오디오 성능을 극대화하는 것이 좋다. MME 드라이버를 사용하는 경우 입출력 간 지연이 더 클 수 있다. WDM이 없거나 오디오 하드웨어 구성에서 제대로 작동하지 않는 경우에만 MME 드라이버를 사용하십시오.
어떤 경우에는 KS가 WDM보다 나을 수 있지만 모든 오디오 장치가 그러한 오디오 인터페이스를 제공하는 것은 아니다. 위의 예에서 Sennheiser USB 마이크와 온보드 오디오 장치는 KS 장치로 존재하지 않고 WDM과 MME에만 존재한다.

2단계 후 VoiceMeeter는 선택된 입력(예: 마이크)에서 A1이 선택한 출력으로 신호를 라우팅하고 있다. 그러면 당신은 이 오디오 출력에서 입력 #1로 들어오는 소리를 들을 수 있다. A & B 버튼은 BUS A 또는/및 BUS B에서 신호를 보내기 위한 스위치 입니다.
실시간으로 입력 모니터링
2단계 후에는 선택한 입력에 무엇이 입력되는지 들을 수 있다. 블루 뷰 미터Blue VU-meter는 실시간으로 레벨을 보여줄 것이다. 입력 신호는 기본적으로 양쪽 버스(A & B)에 전송되며, 우리는 1단계에서 출력 장치로 BUS A를 라우팅했다.

Windows 오디오 입력 구성 경고
(아래에서 좌측 이미지 설명 : ) Windows "Listen" 옵션은 Voicemeeter 라우팅을 방해할 수 있으므로 이 옵션이 비활성화되어 있거나 사용자에게 적합한지 확인하십시오. (한글로는 소리>녹음>속성>수신 대기>"이 장치로 듣기" 입니다.)
(아래에서 우측 이미지 설명 : ) 입력 수준이 너무 약하거나 너무 큰 경우 선택한 입력 장치의 수준을 확인하십시오. (있을 경우 가능한 사전 램프 게인 조정)

스텝 3 : 가상 입력을 기본 재생 장치로 사용하십시오.
스트립 #3은 보이스미터VoiceMeeter의 가상 입력이다. 일반 시스템 오디오 장치로 표시되며 다른 애플리케이션에서 재생 오디오 장치로 사용할 수 있다.

Voicemeeter Input이 기본 오디오 장치로 설정되면 컴퓨터에서 재생되는 모든 소리는 Voicemeter Mixing Console의 가상 입력(Strip #3)에 들어간다.
Media Player(미디어 플레이어) 또는 Web Radio(웹 라디오)를 시작하고 Voicemeeter 가상 입력(IN 3)에서 소리가 들리는지 확인할 수 있다

Virtual Input 은 멀티 채널!
스트립 #3, Voicemeeter의 가상 입력은 8채널까지 관리할 수 있고 예를 들어 DVD에서 5.1 오디오를 얻을 수 있다.

Windows 제어판 /사운드 대화 상자에서는 오디오 장치(재생 및 녹음 장치)를 구성할 수 있다.
DVD 플레이어에서 다중 채널 오디오를 가져오려면 다중 채널에서 Voicemeeter 입력을 구성하십시오(Voicemeeter 입력을 선택한 후 왼쪽 하단의 구성 버튼을 클릭하십시오).
DVD를 재생할 때 Voicemeeter 가상 입력 및 가능한 A 출력 레벨(출력 장치가 동일한 수의 채널을 지원하는 경우)에서 5.1 오디오 신호가 수신되는 것을 볼 수 있다.
BUS B도 다중 채널이지만 레벨 미터는 항상 첫 번째 채널 2개만 표시한다는 점에 유의하십시오.

Voicemeeter Virtual I/O를 한 그림에서 이해하십시오.
보이스미터VoiceMeeter 가상 입력 및 출력은 보이스미터VoiceMeeter를 사용하여 운영 체제에 설치된 가상 오디오 드라이버 재생 및 기록 장치에 의해 간단히 제공된다.

보이스미터VoiceMeeter 재생 장치는 가상 입력 신호를 얻는 데 사용된다.
BUS B는 가상 출력으로 사용되는 Voicemeeter 기록 장치에 신호를 전송한다.
스텝 4 : 혼합 출력을 Skype 입력으로 전송하십시오.
아직 사용되지 않는 BUS B는 다른 애플리케이션(일반적으로 기록 또는 VOIP 애플리케이션)에 연결할 수 있는 가상 출력에 혼합물을 보내는 데 사용할 수 있다.

예를 들어 Skype에서 Voicemeeter 가상 출력을 마이크로폰으로 선택할 수 있다.

스텝 5 : 새로운 오디오 컨트롤을 즐기십시오.
2D Panel, Audibility nob 또는 간단한 3개 밴드 Equalizer 등 다양한 컨트롤로 실시간으로 음성을 조절할 수 있다.

- double voice : 이중 음성
- more treble : 고음 더 많이
- more bass : 저음 더 많이
- more medium : 중간음 더 많이
인텔리판INTELLIPAN 컬러 패널
이 패널은 기본 이퀄라이저를 기반으로 음성 색상을 빠르게 변경할 수 있도록 해 준다.
3개의 주파수 대역으로 연기하고, 하프톱의 작은 반향으로 당신의 목소리에 스펙트럼 아이덴티티를 부여한다.
인텔리판INTELLIPAN 3D 패널: 바이너럴 효과.
패널에서 마우스 오른쪽 버튼을 클릭하면 단순한 실내 효과(스테레오에서만 작동)로 오디오 소스를 배치할 수 있는 다른 효과로 전환할 수 있다.

보이스미터VoiceMeeter는 오디오 소스에 공간적 정체성을 부여한 후 대화 이해성을 높일 수 있는 생체역학적 효과를 포함한다(특히 모든 사람이 동시에 대화할 때).
이 효과는 스테레오에서 작동하기 때문에 스테레오 스트림을 녹음할 때 사용할 수 있어 글로벌 믹스의 소리를 향상시킬 수 있다. 이것은 또한 단순히 당신의 목소리를 스테레오로 향상시키는 데 사용될 수 있다.
이러한 종류의 "사이코 어쿠스틱psycho acoustic" 효과는 오디오 제작에서 수십 년 전부터 다른 가상 위치에 음악 트랙을 배치하여 더 나은 "오디오 장면audio scene"을 만들기 위해 많이 사용된다. 오늘날 몇몇 FOH 라이브 믹싱 콘솔은 주로 오디오 에너지를 절약할 수 있기 때문에 그러한 고급 팬팟을 제안하고 있지만, 일반 팬팟Pan Pot은 왼쪽이나 오른쪽에서 소리를 완전히 제거할 수 있었다.
가청성 제어 및 이퀄라이저.
양쪽 하드웨어 입력 스트립에는 오디오빌리티 컨트롤이 있고 가상 입력에는 정규 3밴드 이퀄라이저가 있다.

AUDIBILITY CONTROL (음향 제어)
이 손잡이는 목소리를 높이고 잡음을 관리할 수 있도록 압축기/게이트를 제어한다. 마이크 능력과 건전한 환경에 따라 조절할 필요가 있다.
EQUALIZER (이퀄라이저)
3 Bands Equalizer - 베이스, 중, 고주파(트레블)를 부스트 또는 제거한다.
트릭: 두 번 클릭하면 모든 컨트롤이 기본값으로 되돌아간다!
Windows 구성 경고(VOIP 포함)
통신 옵션은 VOIP 애플리케이션이 사용하지 않는 오디오 장치를 음성 인식기에 연결된 마이크처럼 음소거할 수 있으며 Skype에서는 더 이상 음소거할 수 없다.
내장 마이크 정보:
마이크에 내장된 기능도 기대만큼 작동하지 않을 수 있다.
첫째, 노트북의 스피커는 마이크를 내장하여 캡처할 수 있으며 피드백 루프를 생성한다.
두 번째로 마이크에 내장된 것은 이 마이크와 통신 기능을 관리하기 위해 존재하는 다른 이국적인 옵션에 따라 이상한 행동을 할 수 있다.
음질도 향상시키기 위해 USB 헤드셋이나 외장 마이크를 사용하는 것이 좋다.

이 옵션이 설정되어 있는지 확인하십시오. 그렇지 않으면 다른 마이크 입력(통신 앱에서 사용되지 않음)이 보이스미터VoiceMeeter에서 올바르게 작동하지 않을 수 있음 (한글로는 소리>통신>"아무 작업도 안 함" 옵션)
스텝 6 : ASIO 애플리케이션을 보이스미터VoiceMeeter에 연결
또한 각 Voicemeeter Virtual I/O는 4개의 클라이언트 애플리케이션을 관리할 수 있는 ASIO 인터페이스를 지원한다. 이 4개의 가능한 소스는 BUS B1(Voicemeeter Virtual ASIO의 경우)에서 신호를 수신하고 관련 가상 입력(일반적인 윈도우 오디오 인터페이스에서 이미 PC 사운드가 제공됨)에서 이들의 출력이 함께 혼합된다.

모든 ASIO 클라이언트는 BUS B에서 나오는 동일한 오디오 신호를 수신함
모든 ASIO 클라이언트 출력은 Voicemeeter Input 3에서 혼합되며 다른 PC 애플리케이션에서 오디오가 제공됨
기록 응용 프로그램의 경우 루프백에 주의하십시오! MUTED 출력이 있거나 모니터링을 사용하지 않을 수 있으며 그렇지 않을 경우 출력 신호가 무한대로 입력 시 되돌아온다.

(이미지 좌) DAW 응용 프로그램 구성
ASIO를 지원하는 모든 오디오 응용 프로그램에서 Voicemeeter Virtual ASIO 장치 선택
(이미지 우) 악기 구성
출력 버스의 특수 라우팅 옵션.
Voicemeeter는 가능한 8개의 출력 채널을 다른 방법으로 사용하기 위해 각 버스 A&B에 대해 3개의 추가 라우팅 모드를 제공한다.

MIX DOWN
이 버튼은 가상 입력(스트립 #3)에서 DVD 플레이어에서 나오는 5.1 또는 7.1 사운드의 스테레오 믹스다운을 만들기 위해 만들어졌다. 왼쪽과 오른쪽 채널, 중앙, 서브 및 후방이 결합되어 스테레오 스피커에서 출력된다.
STEREO REPEAT
이 버튼은 스테레오 신호로 가능한 8개의 출력 채널을 사용하도록 만들어졌다. 이 스테레오 신호는 채널 3,4 / 5,6 및 7,8에 반복된다.
COMPOSITE
이 마지막 버튼은 오디오 포스트 제작을 위해 만들어졌다. 8개의 채널은 다음과 같은 방식으로 구성된다.
- ch 1,2 : 일반 BUS 스테레오 출력
- ch 3,4: 게인 페더 전 음성측정기 입력 #1
- ch 5,6: 게인 페더 전 음성측정기 입력 #2
- ch 7,8: 게인 페더 전 가상 입력 채널 1,2
복합 신호를 사용하면 예를 들어 Voicemeter 가상 ASIO에 연결된 DAW로 모든 Voicemeeter 입력(각각 스테레오 단위)을 기록할 수 있다. 그것은 3개의 오디오 스테레오 트랙을 사용한 후에 VOIP 인터뷰나 컨퍼런스를 녹음하고 포스트 프로덕션 과정을 만들 수 있다.
모노 버튼은 채널 1과 2를 병합하여 채널 1과 2 모두에서 모노 신호를 생성하며, 단일 스피커 모니터링을 위해 제작된다.

M.C. Means “Mute Center”.
가상 입력의 MUTE CENTER 버튼은 5.1 또는 7.1과 같은 다중 채널 모드에서 재생되는 DVD의 대화 상자를 음소거하도록 만들어진다.
예를 들어 좋아하는 영화를 지나치게 더빙할 수 있다.
ASIO 라우팅 기능.
Voicemeeter 1.0.5.0 / 2.0.3.0을 사용하면 출력 A1로 선택한 ASIO 드라이버의 가능한 64 I/O로 모든 물리적 입력과 버스를 라우팅할 수 있다. 전문적인 오디오 보드와 함께 보이스미터Voicemeeter를 사용하는 것이 최적의 방법이다.
이것은 물리적 입력/물리적 버스에 대한 장치를 선택하지 않음으로써 가능하다. 그런 다음 시스템 설정 대화상자가 버스 A2의 입력 채널/또는 출력 채널을 선택하도록 제안한다.

이 예에서는 다음을 수행하십시오.
- 물리 입력 #2(Physical Input #2) ASIO 입력 채널 3+4에서 오디오 수신
- 버스 A1은 ASIO 보드의 8개 첫 번째 출력 채널을 자동으로 사용한다.
- 버스 A2가 ASIO 출력 채널 63+64로 오디오 전송
경고: 버스 출력은 ASIO 출력 채널에서 논리적 순서 A1, A2, A3으로 복사된다. A1 채널(1~8개)을 A2 채널(중복될 경우)로 대체할 수 있다는 의미다. 예를 들어 A2가 채널 1+2로 라우팅되면 출력 A1 채널 1+2를 덮어쓰게 된다(BUS A1은 A2로 대체되기 때문에 더 이상 들리지 않을 것이다).
추가 기능 메뉴
"메뉴" 영역을 클릭하면 사용자는 다양한 기능에 액세스할 수 있다.

추가 메뉴를 통해 추가 기능 제공:
- Restart Audio Engine : 오디오 엔진을 다시 시작
- Auto Restart Audio Engine : 출력 A1이 분리/재연결된 경우 오디오 엔진을 자동으로 다시 시작
- Load Settings... : 세팅파일을 불러온다.
- Save Settings... : 전체 설정을 저장한다.
- Reset Settings (Re-Initialization) : 전체 설정을 재설정한다.
- System Tray (Run at Startup) : 보이스미터VoiceMeeter를 시스템 트레이에 설정한다. (이 경우 시스템 시작 시 실행됨)
- Show App On Startup : Windows 시작 시 VoiceMeeter가 표시되는지 여부 결정
- Always Visible : 보이스미터VoiceMeeter를 항상 볼 수 있도록 설정 (윈도우 최상단)
- MacroButtons: Run on Voicemeeter start : 보이스미터VoiceMeeter와 함께 설치된 다른 응용 프로그램을 실행 (Run... 3가지 선택)
- (Hook... 4가지 선택) : 키보드로 Voicemeter의 볼륨을 제어하기 위한 키 후크(출력 A1 또는 스트립 #1 레벨)
- System Settings / Options... : 오디오 장치 관리와 관련된 파라미터를 구성할 수 있다.
- M.I.D.I Mapping... / VBAN Options... (VB-Audio Network) : 구성 대화 상자 열기
- M.I.D.I Mapping Dialog Box에서 M.I.D.I.를 연결할 수 있다.
- VBAN Dialog Box는 VB-Audio Network 기능을 구성하고 로컬 네트워크의 모든 컴퓨터로 오디오 스트림을 보내거나 받을 수 있도록 도와준다. - Shut Down Voicemeeter : 응용 프로그램 종료
- About... : 더 많은 정보를 얻고 웹샵에 기부할 수 있는 링크를 본다
"이 포스팅은 쿠팡 파트너스 활동의 일환으로, 이에 따른 일정액의 수수료를 제공받습니다."
'블로깅 > 오디오&비디오' 카테고리의 다른 글
| OBS Studio 녹화 설정 방법, 세팅, 사용법 - 컴퓨터 화면, 게임 녹화 프로그램 (무료) (2) | 2020.04.22 |
|---|---|
| 가상 오디오 인터페이스 : 보이스미터 바나나(VoiceMeeter Banana) 사용법 매뉴얼 (1) | 2020.04.14 |
| OBS Studio 마이크 오디오 장치 필터 설정, 사용법 매뉴얼 (1) | 2020.04.12 |
| ReaPlugs VST FX Suite 플러그인 사용법 매뉴얼 (VST Plugins) (2) | 2020.04.10 |
| 유튜브 업로드용 파일형식, 곰믹스 인코딩 설정 방법 (0) | 2020.04.05 |



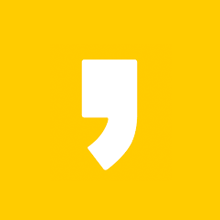




최근댓글