마이크로 목소리를 녹음하거나 방송을 할 때 여러가지 문제점이 있습니다. 목소리가 너무 작게 나온다거나, 잡음이 심하다거나, 이상하게 나오는 등등. 그럴때 어떻게 해결을 할지 찾아보다가 Rea시리즈 VST 플러그인 들을 알게되어 사용해보고 있습니다. 전문가가 아니기때문에 용어도 어색하고 어떤 기능을 어떻게 조정해야할지 몰라서 이 역시 매뉴얼을 찾아보게 되었습니다. 구글 및 파파고 등으로 번역기를 돌린거라 무슨말인지 한두번 봐서는 이해하기 힘들지만, 소리라는 것은 개인취향이나 환경에 따라 많이 달라지는 부분이 있기 때문에 정답같은 세팅은 없더군요. 그래서 각 항목이 어떤 기능을 하는지 번역해두고 실제 조금씩 조절해가면서 찾아나가기 위해 번역을 해 둡니다. 나중에 어느정도 세팅을 찾아가고 익숙해지면 세팅방법에 대해 좀 더 쉽고 현실적인 포스팅을 작성해볼까 합니다.
나열된 플러그인 외에도 더 있지만, 첨부된 reaplugs 패키지에 없는 것은 제외하고, 또 음악작업을 하는게 아닌 녹음 및 방송을 위한 포스팅이므로 목소리 송출과 관련된 플러그인들만 뽑아서 적어봅니다. (해당 플러그인들은 현재도 사용가능하지만 매뉴얼 및 버전 업데이트가 March 2016 까지만 되어 있는 듯 합니다. version 2.00 매뉴얼 입니다. 플러그인 버전은 2.36 입니다.)
https://www.reaper.fm/reaplugs/
REAPER | ReaPlugs
Want to use some of the comprehensive FX plug-ins that REAPER provides, but stuck in another host? Haven't made the switch yet? Fear not -- you can download ReaPlugs, a package of FX that includes many of the plug-ins that come with REAPER, for free!
www.reaper.fm
ReaComp 각 메뉴 항목 설명 및 사용법
ReaComp는 압축기입니다. 가장 일반적으로 사용되는 것은 트랙이나 폴더의 더 크고 조용한 부분 사이의 볼륨 변화를 부드럽게 하는 것입니다. 또한 트랙 또는 폴더의 압축 된 출력의 전체 볼륨을 높이거나 덜 일반적으로 낮추는 데 사용할 수 있습니다. 다양한 매개 변수는 압축이 적용되는 레벨 (볼륨), 얼마나 부드럽게 또는 가혹하게 적용되는지, 얼마나 갑자기 또는 점차적으로 해제되는지와 같이 압축 특성을 정의하고 결정합니다.

- Threshold : 압축을 적용 할 볼륨을 결정합니다. 위의 예에서 트랙의 볼륨이 -13.5dB 미만인 경우 압축이 사용되지 않습니다.
- Pre-comp : 임계 값에 도달하기 전에 압축이 지정된 수의 밀리 초를 점진적으로 시작하도록 합니다.
- Attack : 임계 값 레벨에 도달하거나 초과 할 때 압축기가 얼마나 빨리 응답하는지 결정합니다. 0으로 설정하면 전체 압축이 즉시 그리고 갑자기 적용됩니다. 지정된 밀리 초 수가 많을수록 응답이 점진적으로 나타납니다.
- Release : 볼륨이 임계 값 레벨 아래로 떨어질 때 압축기가 얼마나 빨리 반응하는지를 결정합니다. 설정이 0이면 압축이 완전하고 즉시 해제됩니다. 설정이 높을수록 릴리즈가 점진적으로 이루어집니다.
- Classic attack : 클래식 공격을 사용하면 볼륨이 임계 값 이상으로 증가함에 따라 압축 비율이 점차 감소하여 점차 1:1 비율로 복원됩니다. 이것은 가장 큰 구절이 비 압축을 통과하게 합니다.
- Auto release : 활성화되면 자동 해제 기능이 릴리스 시간을 자동으로 조정하여 갑작스럽고 극적인 압축 변경을 방지합니다.
- Ratio : 압축이 트랙의 볼륨을 임계 값 이상으로 줄일 정도를 결정합니다. 1:1에서는 감소가 없습니다. 2:1에서, 건식 신호가 임계 값 레벨을 초과하는 2 데시벨마다 습식 신호는 1 데시벨만큼 증가합니다. 무한대 : 1에서, 습식 신호의 볼륨은 임계 값 레벨에서 제한됩니다.
- Knee size : 압축기가 압축비를 적용하는 데 사용할 볼륨 범위 (지정된 시간이 아닌)를 결정합니다. 예를 들어 4:1 비율과 0dB의 knee 설정으로 임계 값을 초과하면 전체 4:1 비율이 적용됩니다. Knee size가 10dB이면 임계 값 레벨에서 비율이 1:1에서 점차 증가하여 볼륨이 임계 값을 전체 10dB 초과하면 4:1에 도달합니다.
- Detector input : 압축을 제어하는 데 사용되는 오디오 신호가 트랙의 자체 신호 (메인)인지 다른 트랙의 보조 입력 신호인지를 결정합니다. (핀 커넥터 설정에 지정되어 있음) 일반 압축 용. 이것은 main으로 설정되어야 합니다. 오디오 더킹에는 보조 입력을 사용하십시오. 즉, 다른 트랙의 볼륨이 임계 값을 초과할 때 한 트랙의 볼륨을 압축하려는 경우입니다. 오디오 더킹은 사용 설명서에 설명되어 있습니다.
- Low pass filter : 압축기를 제어하는 데 사용되는 최고 주파수를 지정합니다. (이 이상의 주파수는 감지시 무시 됨). 예를 들어, 보컬 트랙에서 6kHz의 저역 통과 설정은 압축기가 큰 치찰음에서 트리거되지 않도록 합니다.
- High pass filter : 압축기를 제어하는 데 사용되는 최저 주파수를 지정합니다 (이 이하의 주파수는 감지시 무시 됨). 예를 들어, 보컬 트랙에서 80Hz의 고역통과 설정은 큰 파열음에서 압축기가 트리거되지 않도록 합니다.
- RMS Size : RMS (근 평균 제곱)는 이동하는 일련의 값의 제곱근을 기반으로하는 공식에 따라 계산됩니다. 개념적으로 이동 평균과 비슷하다고 생각하십시오. RMS를 0ms 이상으로 설정하면 설정이 높을수록 적용되는 압축을 결정할 때 오디오 신호의 최대 피크와 최저점이 매끄럽게 됩니다.
- Wet : 이 페이더는 습식 (압축 된) 오디오 스트림의 레벨을 결정합니다.
- Dry : 이것은 필요한 수준의 건조 (압축되지 않은) 신호를 다시 압축 된 신호로 혼합하는 데 사용할 수 있습니다.
- Preview filter : 이는 저역 통과 및 고역 통과 필터 설정의 영향을 평가하기 위해 오디오 신호를 오디션하는 데 사용할 수 있습니다.
- Auto make up : 활성화되면 압축으로 인한 감소를 보완하기 위해 출력 볼륨의 레벨이 증가합니다.
- AA : 앤티 앨리어싱 필터를 오디오 신호에 적용하는 데 사용할 수 있습니다. 앤티 앨리어싱을 사용하여 나이퀴스트Nyquist 샘플링 정리를 준수 할 수 있으며, 입력 신호의 최대 주파수는 샘플링 속도의 절반 이하여야 합니다.
- Limit output : 습식 및 건식 게인 페이더로 게인을 추가 한 후에도 컴프레서의 출력 레벨이 0.0dB을 초과하지 않도록 합니다.
다양한 그룹의 파라미터 설정이 다른 유형의 악기 및 다른 스타일의 음악에 더 적합합니다. 예를 들어, 록 드럼 키트에 사용하는 것과 같이 보다 극적이고 충격적인 효과를 얻으려면 짧은 어택 및 릴리스 시간과 knee가 더 단단한 등 보다 공격적인 설정을 사용하게 됩니다. 그러나 보컬 발라드의 경우 더 긴 어택 및 릴리즈 설정과 더 부드러운 knee를 허용 할 가능성이 높습니다.
ReaDelay 각 메뉴 항목 설명 및 사용법
이름에서 알 수 있듯이 ReaDelay는 트랙 또는 미디어 항목에 지연을 추가하는 데 사용됩니다. 가능한 용도는 다양하며 얇은 보컬에 몇 밀리 초의 간단한 지연을 추가하는 것 (약간 뚱뚱하게 하기 위해), 팀파니 또는 기타 저주파 타악기에 추가 할 에코 효과 만들기 (임박한 긴장감을 조성하기 위해) 바운싱 핑퐁 효과 만들기. 이것은 당신의 창의성을 발휘할 수 있는 길을 열어주는 효과 중 하나 입니다.

REAPER의 ReaDelay는 멀티탭 옵션을 제공합니다. 즉, 서로 독립적으로 여러 개의 개별 지연 페이지 설정을 생성하여 트랙 또는 미디어 항목에 동시에 적용할 수 있습니다. 기본 화면에는 하나의 탭 (위의 "1"로 표시) 만 표시되지만 원하는 경우 추가할 수 있습니다.
- Enabled : 현재 선택된 지연 탭을 활성화 / 비활성화 합니다.
- Solo active tap : 현재 선택된 탭(설정 페이지) 솔로를 토글합니다. 하나의 탭이 솔로되면 다른 모든 탭은 무시됩니다.
- Length (time)
Length (musical) : 이 설정 중 하나를 사용하여 필요한 지연 시간을 시간 (밀리 초) 또는 노트 단위로 지정하십시오. 단일 지연 탭에서 이 두 페이더를 모두 사용하는 것은 드문 일입니다. 인간의 귀는 일반적으로 7ms 미만의 지연 설정을 이산음으로 구분하지 못한다. 따라서 이러한 설정은 트랙을 "뚱뚱한"소리로 만드는 데 도움이 될 수 있다. - Feedback : 지연 신호를 원래의 드라이 신호로 다시 공급하면 두 신호를 혼합하여 습식 신호를 "에코이 (echoey)"로 만들지 않고 흥미로운 효과를 만들 수 있습니다. 그러나 조심하십시오! 피드백이 너무 많으면 음질과 귀 모두에서 불쾌한 결과를 초래할 수 있습니다!
- Lowpass filter : 지연 효과를 적용하지 않고 오디오 신호가 통과하는 주파수를 지정합니다. 예를 들어, 5,000Hz의 저역 통과 설정은 지연이 5,000Hz 미만의 주파수에만 추가되도록 합니다.
- Highpass filter : 지연 시간이 추가되지 않고 오디오 신호가 통과하는 주파수를 지정합니다. 예를 들어 10,000Hz의 고역 통과 설정은 지연이 10,000Hz 이상의 주파수에만 추가되도록 합니다.
- Resolution : 이 페이더는 개별 탭의 비트 해상도를 낮추는데 사용할 수 있습니다. 위의 예에서 24 비트의 기본 설정은 기록 된 자료의 해상도와 일치합니다. 지연 탭 비트 해상도를 낮추면 초기 디지털 지연 효과 박스의 사운드를 애뮬레이션 할 수 있습니다.
- Stereo Width : 트랙, 버스 또는 폴더에서 스테레오 재료로 작업 할 때 스테레오 폭 페이더를 사용하여 지연된 신호의 스테레오 이미지를 좁힐 수 있습니다.
- Volume : 개별 지연 탭의 볼륨 레벨을 조정합니다.
- Pan (unlabeled) : 볼륨 페이더의 오른쪽에 위치한이 개별 딜레이 탭의 팬 설정을 왼쪽 또는 오른쪽으로 조정합니다.
- Add tap : 다른 지연 설정 페이지를 추가합니다.
- Delete tap : 지연 설정의 현재 페이지를 제거합니다 (그러나 한 페이지 이상 남겨 두어야합니다).
- Reset all : 기본 설정에서와 동일한 수의 탭 복원을 포함하여 FX를 기본 설정으로 재설정합니다.
- Wet : 모든 지연 탭의 혼합 습식 신호의 출력 레벨을 결정합니다.
- Dry : 습식 신호와 혼합하여 원래 (지연되지 않은) 신호의 출력 레벨을 결정합니다.
ReaEQ 각 메뉴 항목 설명 및 사용법
ReaEQ는 기본적으로 4 개의 대역을 포함하는 파라 메트릭 이퀄라이저입니다. 그러나 원하는 경우 밴드를 추가하거나 기존 밴드를 제거 할 수 있습니다. ReaEQ는 트랙 또는 미디어 항목의 주파수 스펙트럼을 조정하는 데 사용됩니다. 필요한 주파수 또는 주파수 범위를 잘라내거나 증폭시킴으로써 오디오 신호의 일부 특성을 변경할 수 있습니다. 이 기능은 기존의 결함 (예 : 너무 많은 저음 또는 상단과 같은 잡음을 제거하거나 잡음, 험 또는 울림)을 제거하거나 트랙의 사운드를 향상시키는 데 사용됩니다 (예 : 존재감 또는 따뜻함 추가). 많은 효과와 마찬가지로, 특히 처음에는 ReaEQ를 부드럽게 사용하십시오. 이퀄라이제이션을 너무 적극적으로 적용하면 트랙이나 미디어 항목의 사운드가 나아지기보다는 오히려 나빠질 수 있습니다.

- Numbered tabs : 위의 예에서는 1에서 4까지 4 개의 밴드가 있습니다. 숫자 탭을 클릭하여 해당 EQ 밴드를 선택하십시오.
- Enabled : 현재 선택된 대역을 활성화 상태와 바이 패스 상태 사이에서 전환합니다.
- Log-scale automated frequencies : 이 옵션을 켜거나 끕니다. 활성화되면 주파수 자동화 엔벨로프에보다 유용한 스케일을 생성하므로, 낮은 주파수에는 자동화 엔벨로프 영역의 더 큰 영역이 할당됩니다. 이것은 주파수 포락선에 선형 스케일 대신 로그 스케일을 사용하여 달성됩니다.
- Type (drop down list) : 선택한 EQ 대역에 사용되는 대역 유형을 결정합니다. 주요 옵션은 다음과 같습니다.
- Low shelf : 선택한 주파수 이하의 주파수에만 게인 또는 감쇠를 적용합니다.
- High shelf : 선택한 주파수 이상의 주파수에만 게인 또는 감쇠를 적용합니다
- Band : 주파수 범위에 걸쳐 선택된 주파수를 중심으로 게인 또는 감쇠를 적용합니다. 범위의 폭 또는 좁음은 대역폭 설정에 의해 결정됩니다.
- Low pass : 지정된 주파수 이하의 주파수는 통과 할 수 있지만 테이퍼링은 결국 지정된 주파수 이상의 주파수를 제거합니다
- High pass : 지정된 주파수를 초과하는 주파수는 통과 할 수 있지만 테이퍼를 줄이면 지정된 주파수 이하의 주파수가 제거됩니다.
- All pass : 모든 주파수를 통과시킬 수 있지만 다양한 주파수 간의 위상 관계를 변경합니다.
- Notch : 선택한 주파수를 중심으로 한 범위를 제외한 모든 주파수를 통해 허용합니다. 범위의 너비는 대역폭 설정에 따라 결정됩니다.
- Band Pass : 선택한 주파수를 중심으로 범위 위와 아래의 모든 것을 잘라냅니다. 범위의 너비는 대역폭 설정에 따라 결정됩니다.
- Frequency (Hz) : 이 밴드의 주파수를 감쇄 시키거나 게인을 추가 할 주파수를 설정합니다. 그 값은 페이더의 오른쪽에 Hz 및 MIDI 음표 값으로 표시됩니다. 그래프에서 점을 클릭하고 드래그하여 설정할 수도 있습니다.
- Gain (dB) : 이 대역에 적용될 양 게인 또는 감쇠 (데시벨로 표시)를 결정합니다. 그래프에서 점을 클릭하고 드래그하여 설정할 수도 있습니다.
- Bandwidth (oct) : 감쇠 또는 게인을 적용 할 주파수 범위가 얼마나 크거나 (넓은) 작거나 (좁은) 좁은지를 결정합니다. 옥타브 단위로 측정됩니다.
- Add band : ReaEQ 설정에 다른 밴드 (페이지)를 추가합니다
- Remove band : 현재 선택된 밴드 (설정) 페이지를 삭제합니다.
- Reset defaults : 이 ReaEQ 인스턴스를 기본 설정으로 복원
- Show tabs : ReaEQ 탭 표시와 그래프 만 전환합니다.
- Show grid : 그래프 그리드 표시를 켜거나 끕니다.
- Show phase : 이 옵션을 켜거나 끕니다. 활성화되면 그래프는 EQ 설정으로 인한 위상 편이의 정도를 보여줍니다.
- Context menu : 그래프에서 번호가 지정된 지점을 마우스 오른쪽 버튼으로 클릭하면 밴드 설정의 상황에 맞는 메뉴가 표시됩니다. 대부분의 명령은 대역 유형 변경 또는 대역 추가와 같이 이미 설명한 기능을 복제합니다. 특히 중요한 것은 모든 대역 플립 옵션으로, 감쇠 된 주파수를 이득으로 변경하거나 그 반대로 변경합니다. (Flip all bands)
- Gain : 오른쪽의 수직 게인 페이더는 전체 wet 출력 오디오 신호의 볼륨을 높이거나 낮춥니다.
참고 : REAPER의 작업 목록에는 할당 가능한 작업 트랙 : 모든 트랙에 ReaEQ 인스턴스를 삽입하는 데 사용할 수있는 ReaEQ 삽입 (트랙 EQ)이 포함되어 있습니다.
ReaFir 각 메뉴 항목 설명 및 사용법
ReaFir는 EQ, Gate, Compressor, Convolve L / R 및 Subtract의 5 가지 모드를 특징으로하는 다목적 플러그인입니다. 이러한 각 기능은 서로 독립적입니다. 하나 이상의 기능 (예 : 컴프레서 및 EQ)을 사용하려면 각 기능에 대해 별도의 ReaFir 인스턴스를 사용해야합니다.

각 모드에는 고유 한 컨트롤이 있습니다. 또한 서로 다른 모드에 공통적 인 일부 매개 변수가 있습니다. 다음 표의 정보는 REAPER Wiki에서 수정되었습니다.
.1 Shared Controls
- Graph display window : 이 창에는 처리중인 오디오 분석과 사용자 정의 매개 변수 곡선이 표시됩니다. 기본적으로이 창에는 왼쪽에서 오른쪽으로 주파수 (0Hz에서 24kHz로 표시)와 위에서 아래로 볼륨이 표시됩니다 (기본적으로 + 24dB에서 -90dB로 표시). 빨간색 선은 사용자 정의 매개 변수 곡선을 나타내고 짙은 노란색은 입력 신호를 나타내고 밝은 노란색은 출력 신호를 나타냅니다.
- Volume range : 그래프 표시 창의 오른쪽 (위와 아래)에있는 두 개의 편집 상자를 사용하여 기본 볼륨 범위를 변경할 수 있습니다. 기본적으로 이들은 +24 및 -90 dB로 설정됩니다.
- Reset button : 사용자 정의 파라미터 곡선을 0dB의 플랫 라인으로 재설정합니다.
- Edit mode : 이 드롭 다운 목록에서 세 가지 편집 모드 사이를 전환 할 수 있습니다
- Points (flat) : 이 모드에서는 곡선을 정의하는 점을 여러 개 만들 수 있으며 점 사이의 선은 직선입니다.
- Precise : 매우 복잡한 곡선을 그릴 수 있습니다.
- Points (smooth) : 기본값 : 이 모드에서는 곡선을 정의하는 점을 여러 개 만들 수 있으며 점 사이의 선이 자동으로 매끄럽게 곡선됩니다. - Editing tips :
- 포인트 모드에서 그래프의 빨간색 선을 클릭하여 포인트를 추가하십시오.
- 점을 삭제하려면 Alt 키를 누른 상태에서 클릭하십시오.
- 포인트를 더블 클릭하면 게인 값이 0 dB로 돌아갑니다.
- 포인트를 마우스 오른쪽 버튼으로 클릭하고 Set을 선택하여 게인 및 / 또는 주파수를 설정하십시오.
- Shift키를 누르고 있는 동안 포인트를 위 / 아래로 드래그하면서 주파수를 변경하지 않고 게인을 조정할 수 있다.
- Ctrl키를 누른 상태에서 커브를 드래그하면 전체 커브를 위나 아래로 이동할 수 있다. - FFT Size : 이는 처리에 사용되는 크기 블록을 제어합니다. 일반적으로 더 큰 FFT (Fast Fourier Transform) 크기는보다 정확한 효과를 허용하고 더 많은 CPU를 사용합니다. 그러나 일부 모드는 FFT 크기에 의해 다른 방식으로 영향을받을 수 있습니다. 예를 들어 컴프레서 및 게이트 모드에서 FFT 크기가 클수록 효과적인 어택 / 릴리스 시간이 커집니다.
- ReaFir 0.x compatibility : 이 토글을 사용하면 ReaFir의 성능 품질을 낮추어 이전 버전과 호환되도록 할 수 있습니다. 권장하지 않습니다.
- Show analysis : 그래프에 표시된 신호의 근사 스펙트럼을 보지 않으려면 이것을 비활성화하십시오.
- Mode : ReaFir 작동 모드 (EQ, 게이트, 컴프레서, Convolve L / R 또는 빼기)를 선택합니다.
- Analysis floor : 표시된 가장 낮은 분석 값을 선택할 수 있습니다. 일반적으로이 설정을 낮은 범위의 곡선 범위 조정 (위)과 동일하게 유지해야하지만 때로는 다르게 할 수도 있습니다. 예를 들어, 조정 범위를 12 ..- 12로 설정하고 싶지만 분석은 -90dB로 표시됩니다. ReaFir의 분석 디스플레이는 근사치입니다. 이는 디스플레이 품질보다 처리 효율을 우선시 한 결과입니다.
- Output Gain : 모든 처리가 수행 된 후 출력 볼륨을 조정할 수 있습니다.
- Reduce artifacts : 기본적으로 ReaFir은 비선형 FFT 기반 필터링 방식으로 작동합니다. 단점은 특정 경우 필터가 앨리어싱 아티팩트를 도입하여 매우 높은 필터링 효과를 제공한다는 것입니다. 이 확인란을 선택하면 ReaFir는 유한 임펄스 응답 (FIR) 필터로 작동합니다. 즉, 필터 길이에 따라 효과가 제한되지만 아티팩트없이 선형으로 응답합니다.
.2 EQ Mode

EQ 모드에서 빨간색 조정 곡선은 다른 주파수에서 게인 또는 감쇠를 적용합니다.
.3 Gate Mode

게이트 모드에서 게이트 플로어 페이더는 벤치 마크 임계 값을 설정하여 오디오 신호가 해당 임계 값 아래로 떨어지면 사운드가 필터링됩니다. 여기에 표시된 예에서 (아마도) 호흡과 같은 원하지 않는 배경음을 제거하기 위해 벤치 마크 임계 값이 -40.0dB로 설정되었습니다. 이 임계 값은 개별 주파수가 아닌 트랙 또는 미디어 항목의 레벨에 전체적으로 적용됩니다.
또한 빨간색 조정 곡선을 사용하여 특정 주파수 또는 주파수 범위를 게이트 할 수 있습니다. 위의 예에서, 이것은 가능한 로우 엔드 럼블과 매우 하이 엔드 sizzle을 차단하는 데 사용됩니다. 약 0Hz ~ 75Hz에서 약 -50dB로 그래프에 희미한 진한 노란색 선이 표시됩니다.
.4 Compressor Mode
컴프레서 모드에서 ReaFir는 멀티 밴드 컴프레서 역할을합니다. 그러나 일반 멀티 밴드 컴프레서와 ReaFir 간에는 현저한 차이가 있습니다. ReaFir을 사용하면 크로스 오버에 대해 걱정할 필요없이 압축하려는 주파수를보다 구체적으로 선택할 수 있습니다. 또한 컴프레서 모드의 ReaFir는 수백 또는 수천 개의 밴드를 가질 수 있으며 모두 개별적으로 압축 할 수 있습니다.

빨간색 조정 곡선은 임계 값을 나타내므로 신호가 그 위로 올라갈 때 Comp Ratio 페이더에 의해 지정된 비율로 압축됩니다.
FFT 크기 세트는 압축에 사용되는 대역의 크기와 유효 어택 / 릴리스 시간 (FFT 크기가 클수록 어택 / 릴리스 시간이 더 길다)에 영향을 미칩니다.
비율은 비율 슬라이더를 사용하여 설정할 수 있으며 부드러운 1.01 : 1, 하드 100 : 1 또는 1 : 1 미만의 범위에서 대역 별 확장 기능을 제공 할 수 있습니다.
대역 별 임계 값을 지정하는 유연성으로 인해 압축 할 주파수 대역을 정확하게 선택할 수 있으며 매우 흥미로운 작업을 수행 할 수 있습니다.
- 임계 값을 너무 낮추면 빠른 어택 / 릴리스에서 가청 왜곡이 들립니다.
- 저음 주파수를 압축하려면 100hz 미만으로 만 임계 값을 정의하십시오.
- FFT 창은 밝은 노란색으로 얼마나 많은 게인 감소가 발생하고 있는지 보여줍니다. 원래 신호의 20 개 주파수는 여전히 어두운 노란색으로 표시됩니다.
- 더 높은 주파수 만 압축하는 것은 효과적인 디시 저가 될 수 있습니다. 녹음에서 치찰음이 발생하는 지점에서만이 작업을 수행 할 수 있습니다.
.5 Convolve L/R Mode
Convolve L / R 모드에서 ReaFir는 왼쪽 채널의 신호를 오른쪽 채널의 신호로 필터링하고 조정 곡선을 EQ 컨트롤로 적용합니다.
Convolve L / R 모드에서는 왼쪽 및 오른쪽 채널에서 "같은"주파수를 함께들을 수 있으며 다른 주파수는 희미하거나 존재하지 않습니다. 이것은 주파수 대역이 너무 많은 경우 (즉, 유사한 주파수의 극단적 인 구성) 소닉으로 발생하는 상황을 확인하기 위해 믹스의 전체 밸런스를 확인하는 데 유용합니다.
이 모드에는 자체 제어 기능이 없습니다. 그러나 정확한 선이나 점을 사용하여 Convolve 모드에서 EQ를 조정할 수 있습니다. 이를 통해 믹스 내에서 균형을 맞추기 위해 수행해야 할 작업에 대한 결정을 내릴 수 있습니다.
.6 Subtract Mode
ReaFir의 Subtract 모드는 노이즈 감소Noise Reduction에 탁월합니다! 트랙 녹음 배경에 노이즈 (예 : 희미한 윙윙 거리는 소리)가있을 때 특히 유용합니다.
Subtract 모드를 선택하면 '자동으로 노이즈 프로파일 작성Automatically build noise profile'이라는 새 버튼이 나타납니다. 이 기능을 사용하려면 노이즈 만 포함 된 섹션을 오디션하는 동안이 기능을 활성화하십시오. 프로파일이 작성되는 것을 볼 수 있습니다 (아래 예 참조). 노이즈 프로파일에 만족하면 노이즈 프로파일 자동 빌드를 선택 취소하고 재생을 중지하고 사전 설정을 저장하십시오.

또는 노이즈를 재생하고 "정확한Precise"모드로 전환 한 다음 노이즈 바로 위에 그래프를 그려서 빼기 곡선을 직접 만들 수도 있습니다.
그런 다음 노이즈 프로파일로 여러 가지 흥미로운 작업을 수행 할 수 있습니다. 예를 들어, Ctrl 키를 누른 상태에서 노이즈 프로파일을 클릭하고 드래그하여 전체 프로파일을 올리거나 내립니다 (높이 높을수록 더 많은 유물artifacts을 들을 수 있음)

여전히 Subtract 모드에서 트랙을 재생합니다 (위의 예 참조). 처리 된 신호에서 프로파일 링 된 노이즈가 제거됩니다.
ReaGate 각 메뉴 항목 설명 및 사용법
ReaGate는 볼륨이 지정된 임계 값 레벨 아래로 떨어질 때 소리를 걸러내는 가장 일반적인 용도의 노이즈 게이트입니다. 이것은 구절 사이의 보컬 드로잉 호흡과 같은 원하지 않는 소리를 제거하는 데 도움이 될 수 있습니다.
ReaGate의 한 가지 특징은 ReaComp와 마찬가지로 보조 신호를 사용하는 옵션을 제공하므로 한 트랙의 게이트를 다른 트랙의 오디오 신호로 제어 할 수 있다는 것입니다.

- Threshold : 왼쪽의 레이블이 없는 수직 페이더입니다. 게이트가 연결되어야하는 입력 신호 레벨 (볼륨)을 지정하는 데 사용됩니다.
- Pre-open : 이것은 노이즈 게이트가 열리고 닫히는 방식을 정확하게 형성하는 5 개의 파라미터 중 첫 번째입니다. 사전 열기는 지정된 밀리 초를 미리 볼 수있는 옵션을 제공하므로 실제로 임계 값 아래로 떨어지는 볼륨보다 먼저 공격이 활성화됩니다.
- Attack : 이것은 볼륨이 임계 값 이상으로 올라갈 때 닫힌 게이트가 다시 열리는 속도를 결정합니다. 이 설정 값이 낮을수록 신호의 0 %에서 100 %까지 허용됩니다. 여기에서 설정이 너무 빠르면 클릭 소리가 들릴 수 있습니다.
- Hold : 신호가 임계 값 아래로 떨어질 때 게이트가 열린 상태 (닫기 전)의 지속 시간을 결정합니다. 홀드 타임의 변형을 리버브 플러그인과 함께 사용하여 게이트 리버브를 만들 수 있습니다.
- Release : 이것은 신호가 임계 값 레벨 아래로 떨어질 때 (홀드 시간 이후) 게이트가 닫히는 속도를 결정합니다.
- Hysteresis : 이것을 중앙 난방 시스템의 온도 조절기와 유사한 기능을 수행하는 것으로 생각하십시오. 게이트가 지속적으로 열리고 닫히고 "채팅"되는 것을 방지하기 위해 임계 값 레벨 주위에 유연성 한계를 지정합니다.
- Detector input : 게이트가 트랙 또는 미디어 항목의 자체 오디오 신호 (주 입력) 또는 다른 소스의 신호 (보조 입력)에 의해 제어되는지 여부를 결정합니다.
- Lowpass : 게이트를 작동시키는 데 사용되는 최고 주파수를 지정합니다 (이 이상의 주파수는 감지를 위해 무시됩니다).
- Highpass : 압축기를 작동시키는 데 사용되는 최저 주파수를 지정합니다 (이 아래의 주파수는 감지를 위해 무시됩니다).
- RMS Size : RMS (Root Mean Squared) 값을 계산하는 데 사용할 기간을 지정합니다. 일반적으로이 값이 높을수록 게이트가 덜 까다로워집니다.
- Send MIDI on open/close : 게이트가 열리거나 닫힐 때 MIDI 음표 켜기 / 끄기 메시지를 보내려면이 토글을 활성화하십시오.
- MIDI note and channel : MIDI 전송 옵션 (위)이 활성화 된 경우 사용할 번호와 채널을 기록하십시오.
- Wet : 출력에서 처리 된 신호의 레벨을 설정합니다.
- Dry : 출력에서 프리 게이트 처리되지 않은 신호의 레벨을 설정합니다.
- Noise : 노이즈 수준을 다시 출력으로 혼합 할 수 있습니다.
- Preview filter output : 검출기 입력이 보조로 설정되어 있으면이 토글을 활성화하면 사이드 체인 소스의 출력으로 이동할 수 있습니다.
- Invert gate (duck) : 이 토글을 활성화하면 습식 신호의 극성이 건조 신호에 비해 반전됩니다. 게이트가 열릴 때마다 두 신호가 위상 취소됩니다. 이를 통해 ReaGate를 '더킹'을위한 사이드 체인 신호와 함께 사용할 수 있습니다.
ReaXcomp 각 메뉴 항목 설명 및 사용법
ReaXcomp는 다중 대역 압축기입니다. 대체로 주파수 제어를 여러 대역으로 분할하고 각 대역을 개별적으로 압축 할 수 있다는 점을 제외하면 해당 제어 기능은 ReaComp의 제어 기능과 유사합니다. 아래 예는 4 개의 밴드가있는 압축기를 보여줍니다.
ReaComp의 또 다른 기능은 플러그인 그래프에서 마우스를 사용하여 일부 매개 변수를 조정할 수 있다는 것입니다. 이러한 옵션은 아래 표에 설명되어 있습니다.

- Numbered tabs (shown as 1 to 4 above) : 밴드를 선택하고 해당 밴드의 설정을 표시합니다. 위의 예에서 밴드 2가 선택되었습니다.
- Active : 현재 밴드를 활성화 또는 비활성화하는 토글
- Top Frequency : 이 대역의 최고 주파수를 설정합니다. 가장 낮은 주파수는 이전 대역의 최고 주파수에 의해 결정됩니다. 대역 1의 경우 최저 주파수는 0입니다. 그래프에서 밴드를 분리하는 얇은 세로 파란색 선을 왼쪽이나 오른쪽으로 드래그하여 밴드의 최고 주파수를 조정할 수도 있습니다.
- Threshold : 이 밴드의 컴프레서가 작동하는 볼륨 레벨을 설정합니다. 이것은 오디오 신호 전체가 아니라 대역의 임계 값입니다. 밴드의 임계 값은 밴드 번호를 위나 아래로 끌어 그래프에서 직접 조정할 수도 있습니다.
- Ratio : 밴드에 적용될 압축 량을 결정합니다. 예를 들어, 2 : 1에서 드라이 신호의 대역 볼륨이 임계 값을 초과하는 2 데시벨마다 처리 된 신호는 1 데시벨 만 증가합니다. 비율을 0 미만으로 설정하면 밴드가 컴프레서가 아닌 확장기 역할을합니다.
- Auto make up gain : 활성화되면 볼륨이 임계 값 아래로 떨어질 때이 밴드의 게인이 자동으로 증가하는 토글입니다.
- Program dependent release : 활성화되면 오디오 신호의 주파수 및 진폭에 따라 어택 및 릴리스 시간이 수정됩니다.
- Feedback detector : 활성화되면 피드백을 방지하는 토글입니다.
- Knee : 무릎 크기는 컴프레서 밴드가 압축 비율을 적용하는 데 사용할 볼륨 범위 (지정된 시간이 아닌)를 결정합니다. 예를 들어 4 : 1의 비율과 0dB의 니 설정으로 임계 값을 초과하면 전체 4 : 1 비율이 적용됩니다. 무릎 크기가 10dB이면 임계 값 레벨에서 비율이 1 : 1에서 점차 증가하여 볼륨이 임계 값을 전체 10dB 초과하면 4 : 1에 도달합니다.
- Attack : 임계 값 레벨에 도달하거나 초과 할 때 컴프레서 밴드가 얼마나 빨리 응답하는지 결정합니다. 0으로 설정하면 전체 압축이 즉시 그리고 갑자기 적용됩니다. 지정된 밀리 초 수가 많을수록 응답이 점진적으로 나타납니다.
- Release : 볼륨이 임계 값 레벨 아래로 떨어질 때 컴프레서 밴드가 얼마나 빨리 반응 하는지를 결정합니다. 설정이 0이면 압축이 완전하고 즉시 해제됩니다. 설정이 높을수록 릴리즈가 점진적으로 이루어집니다.
- RMS Size : RMS (근 평균 제곱)는 이동하는 일련의 값의 제곱근을 기반으로하는 공식에 따라 계산됩니다. 개념적으로 이동 평균과 비슷하다고 생각하십시오. RMS를 0ms 이상으로 설정하면 설정이 높을수록 적용되는 압축을 결정할 때 오디오 신호의 최대 피크와 최저점이 매끄럽게됩니다.
- Log-scale automated frequencies : 이 옵션을 켜거나 끕니다. 활성화되면 주파수 자동화 엔벨로프에보다 유용한 스케일을 생성하므로, 낮은 주파수에는 자동화 엔벨로프 영역의 더 큰 영역이 할당됩니다. 이것은 주파수 포락선에 선형 스케일 대신 로그 스케일을 사용하여 달성됩니다.
- Add band : 새로운 밴드를 추가합니다 (탭).
- Delete band : 현재 밴드 (탭)를 삭제합니다. 하나 이상의 밴드를 떠나야합니다.
- Reset to defaults : 이 ReaXcomp 인스턴스를 플러그인의 기본 설정으로 복원합니다.
- Solo current band : 현재 밴드를 제외한 모든 밴드를 비활성화합니다.
- Tabs : 탭 및 해당 매개 변수 컨트롤 표시를 켜거나 끕니다.
- Grid : 그래프에서 그리드 선 표시를 켜거나 끕니다.
- Gain : 플러그인 전체 출력 (개별 밴드가 아님)의 볼륨을 높이거나 낮춥니다.
"이 포스팅은 쿠팡 파트너스 활동의 일환으로, 이에 따른 일정액의 수수료를 제공받습니다."
'블로깅 > 오디오&비디오' 카테고리의 다른 글
| OBS Studio 녹화 설정 방법, 세팅, 사용법 - 컴퓨터 화면, 게임 녹화 프로그램 (무료) (2) | 2020.04.22 |
|---|---|
| 가상 오디오 인터페이스 : 보이스미터 바나나(VoiceMeeter Banana) 사용법 매뉴얼 (1) | 2020.04.14 |
| OBS Studio 마이크 오디오 장치 필터 설정, 사용법 매뉴얼 (1) | 2020.04.12 |
| 가상 오디오 인터페이스 : 보이스미터(VoiceMeeter) 사용법 매뉴얼 (6) | 2020.04.08 |
| 유튜브 업로드용 파일형식, 곰믹스 인코딩 설정 방법 (0) | 2020.04.05 |



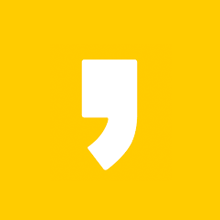




최근댓글