동영상 녹화 프로그램은 대부분 약 10분 정도의 제한시간이 있거나 워터마크가 강제되는 등 제한이 좀 있는 편입니다. 게임을 녹화하고 싶은 사람들도 있겠지만 포토샵, 프리미어 프로 등의 프로그램 사용에 대한 강의를 하시는 분들은 컴퓨터 화면 녹화 프로그램을 많이 찾으실텐데 별다른 제약없이 무료로 녹화가능한 프로그램이 있습니다. 물론 노트북 녹화 프로그램으로도 활용이 가능합니다.
바로 OBS Studio라는 프로그램입니다.
녹화는 물론 인터넷 방송 송출도 할 수 있는 프로그램 입니다.
여기서는 이 프로그램으로 녹화하는 방법에 대해서 알아보겠습니다.
(설정 기준은 FHD 1080p 60fps 기준입니다.)
1. 설치 및 처음 실행

https://obsproject.com/ko [OBS Studio 다운로드]
Open Broadcaster Software | OBS
영상 녹화와 실시간 방송을 할 수 있는 무료 및 공개 소프트웨어입니다. 윈도우, 맥 혹은 리눅스 환경에서 빠르고 쉽게 방송 할 수 있습니다.
obsproject.com
위 공식 사이트로 접속해서 자신의 OS에 맞는 버전을 다운받아 줍니다.
OBS Studio를 처음 실행하면 위 이미지와는 조금 다르지만 저런 창이 실행됩니다.
처음에는 까만화면에 아무것도 표시되지 않습니다.
2. 장면 추가
- [좌측 하단]의 [장면 목록]에서 [+]를 눌러줍니다.

그럼 위와 같은 창이 뜨는데 [확인]을 눌러줍니다.
이름은 본인이 편한대로 생성해도 상관없습니다.
3. 소스 추가
- [장면 목록] 우측의 [소스 목록]을 봅니다. 마찬가지로 [+]를 클릭해서 소스를 추가해줍니다.

장면 목록과는 다르게 다양한 항목이 나열됩니다.
여기서 [게임 캡쳐]는 말 그대로 게임 화면을 녹화하는 것이고, [브라우저]는 크롬과 같은 인터넷 브라우저를 녹화하는 것입니다.
가장 보편적인 것은 [디스플레이 캡쳐]입니다.
[디스플레이 캡쳐]는 보이는 화면 그대로를 녹화합니다. 데스크탑 바탕화면 상태라면 그대로 녹화를 하고, 녹화를 하던 중 게임을 실행하면 게임이 녹화가 됩니다.
저는 개인적으로 [게임 캡쳐]를 이용해서 캡쳐를 해 보았었지만, 어차피 영상을 편집하면 되는 편이라 [디스플레이 캡쳐] 하나만 놓고 쓰고 있습니다.
우선은 잘 모르겠다면 [디스플레이 캡쳐]를 이용해줍니다. 그러면 아래와 같이 녹화되는 디스플레이 화면이 까만 화면 이었던 영역에 뜹니다.

3. 출력 - 녹화 설정

- OBS Studio 실행 화면에서 우측 하단의 [설정]을 클릭해서 설정 창을 띄우고, [출력] 탭으로 들어갑니다.
- 최상단에 [출력 방식]에서 [고급]을 선택해줍니다. 그 다음 [녹화] 탭으로 들어갑니다.
여기서는 녹화에 대해서만 알아볼 것이므로 다른것은 건드리지 않습니다. 기본설정 만으로 대부분 충분합니다.
다만 녹화를 할때 녹화 화질이나 오디오 부분은 설정을 조금 해줄 필요가 있습니다.
저는 위 이미지와 같이 설정했는데, 게임 녹화시 유튜브 업로드 기준에 맞고 편집도 어느정도 고려하면서 화질을 좋게 녹화하기 위해서 이렇게 설정했습니다. 잘 모르시겠다면 똑같이 설정하셔도 무관합니다.
몇가지만 설명하자면,
녹화 형식 : mp4가 편집하기 가장 용이한 것으로 알고 있습니다.
오디오 트랙 : 1, 2, 3 까지 선택해서 오디오 트랙을 나누기 위해 사용합니다. 영상 편집 프로그램에서 목소리가 녹음되는 트랙과, 게임 배경음악 등을 나누면 편집하기 용이하기 때문에 그렇게 설정했습니다.
인코더 : x264는 CPU를 이용하는 방식이라고 합니다. 저는 AMD 라이젠 2700x CPU를 사용중인데, AMD CPU에는 대부분 x264가 더 좋다고 알고 있습니다. H.264가 더 보편적인 방식이라고 볼 수 있겠지만, 이는 GPU(그래픽카드)를 사용하는 방식이라 화질이 오히려 좀 떨어질 수 있고, 고사양 게임을 할 때에는 FPS(프레임)하락이나 Lag(랙)같은 지연현상이 발생할 수 있다고 합니다.
비트레이트 : 15000 Kbps가 1080p 60fps 녹화에서 유튜브 업로드 권장입니다. 똑같이 설정해주었습니다. 너무 크게 하면 화질은 좋아지겠지만 용량이 너무 커져서 편집이나 업로드에 어려움이 생길 수 있습니다. 반대로 너무 작게 설정하면 화질이 떨어지거나 화면이 툭툭 끊길 수 있습니다.
키프레임 간격 : 2로 설정해주시면 됩니다.
CPU 사용량 : 기본적으로 veryfast로 설정되어 있을텐데, 설명처럼 빠를수록 부담이 적으나 화질이 나빠질 수 있습니다. 일단 veryfast로 테스트 녹화 해보시고, medium으로도 해보시면서 본인이 녹화하는 환경에서 본인의 컴퓨터 사양에 따라 화질과 녹화 환경의 타협을 찾아야하는 부분입니다. 저는 몇몇 테스트를 해봤는데 이 설정으로 인해 녹화 중 지연현상이나 녹화 화질에서 결과물의 큰 차이는 느끼지 못했지만 우선 medium으로 두고 사용했을때 녹화 결과물이 나쁘지 않아서 이대로 사용중입니다.
아래의 유튜브 권장사항도 참고해보시면 좋습니다.
[블로깅] - 유튜브 업로드용 파일형식, 곰믹스 인코딩 설정 방법
4. 출력 - 오디오 설정

다음은 [오디오] 탭으로 가서 설정해줍니다.
기본값은 [160]일텐데, 저는 [192]로 변경했습니다.
유튜브 업로드시 스테레오 2채널 384Kbps가 권장사양인데, 192Kbps로 하면 스테레오로 권장사양에 맞습니다.
세팅을 높이거나 낮췄을때 용량이나 오디오 품질에서 개인적으로는 큰 차이를 느끼진 못했습니다.
아래의 유튜브 권장사항도 참고해보시면 좋습니다.
[블로깅] - 유튜브 업로드용 파일형식, 곰믹스 인코딩 설정 방법
5. 오디오 설정

별도로 [오디오] 설정 창도 있는데, 여기서는 데스크탑 오디오, 마이크/보조 오디오를 설정해줍니다.
샘플 레이트는 잘 모르시겠다면 기본값으로 두시면 됩니다.
장치 항목에서 맨 위의 [데스크탑 오디오]는, 제 경우 별도로 VoiceMeeter 라는 가상 오디오 인터페이스 프로그램을 사용하고 있어서 설정이 좀 다릅니다만, 보통 소리가 출력되는 [헤드셋] 또는 [스피커]를 설정해주시면 됩니다.
그 다음 2번째 아래에 있는 [마이크/보조 오디오]에서 [마이크]를 선택해줍니다. 별도로 USB 마이크 장치나 헤드셋의 장치가 인식되어 있다면 해당 모델명으로 잡아주셔도 됩니다.
그 외의 항목은 건드리지 않습니다.
6. 비디오 설정

다음은 비디오 설정 입니다.
[기본 (캔버스) 해상도]는 현재 윈도우 디스플레이 세팅입니다. 저는 1440p 모니터를 사용하고 있어서 기본 해상도가 설정되어 있구요, 보통 1080p FHD 모니터를 많이 사용하실 것 같습니다.
그리고 아래는 [출력 (조정된) 해상도]인데, 녹화되는 해상도입니다. 1080p로 선택해주시면 됩니다. 참고로 일부 편집프로그램에서는 1080p 이상의 해상도는 편집프로그램이 읽어오지 못하는 경우가 있습니다.
[축소 필터]는 테스트시 개인적으로 큰 차이를 느끼지 못했지만 가장 좋은 값으로 줬습니다.
[공통 FPS 값]은 영상 프레임 값을 설정하는 건데요, 게임은 보통 60fps를 설정해주시면 됩니다. 30fps로 할 경우 게임은 좀 끊겨보일 수 있습니다.
7. 고급 설정

마지막으로 고급 설정 입니다.
[프로세스 우선순위 설정]에서 저는 [높음]을 줬는데요, OBS 녹화 및 방송이 위주라면 높음으로 설정해주시는 것이 좋습니다. 만약 컴퓨터가 너무 버벅인다거나 하면 [낮음] 정도로 바꿔주시고 테스트 해보시기 바랍니다.
그 다음 아래의 비디오 설정에서는 [색 공간]을 [709]로 변경해주고, [색상 범위]를 [전체]로 변경 해주었습니다. 개인적으로는 변화 차이를 느끼진 못했습니다.
8. 녹화 시작과 중지 (단축키 활용)

이제 설정은 마쳤고,
녹화를 하시려면 OBS 스튜디오 실행 후 우측하단의 [녹화 시작] 버튼을 눌러주시면 녹화를 시작합니다.
[녹화 시작] 버튼을 누르거나 녹화 중일때 이 버튼이 [녹화 중단]으로 변경됩니다.
변경된 버튼을 다시 클릭하시면 녹화를 중단합니다.
녹화 된 영상파일은 지정된 폴더로 저장됩니다.
녹화 경로 설정은 [설정] - [출력] - [녹화] - [녹화 경로] 에서 가능합니다. ("3. 출력 - 녹화 설정" 항목 참고)

팁 : 단축키를 활용하면 녹화 시작과 중지를 편하게 할 수 있습니다.
[설정] - [단축키] 로 들어가서, [녹화 시작], [녹화 중단]에 원하는 단축키를 입력하시고, 만약 게임을 녹화하신다면 OBS Studio가 실행 된 상태에서 게임을 실행해주신 뒤, 녹화를 시작하고 싶은 순간에 설정하신 단축키를 누르시면 녹화가 시작됩니다. 그리고 녹화를 끝내고 싶은 지점에서 녹화 중단 단축키를 눌러주시면 됩니다. 저는 위 이미지와 같이 설정해두었습니다. 참고하시면 되겠습니다.
마무리
이렇게 기본적인 녹화 설정은 끝났습니다. 저는 방송은 하지 않기 때문에 방송 설정에 대해서는 다루지 않았는데요, 설정 창에서 [방송]탭과 [출력 - 방송]탭에서 설정을 맞춰주시면 되는 부분입니다. 이 부분은 기회가 된다면 다음에 다뤄보도록 하겠습니다.
녹화되는 영상 화질 및 품질에 기준을 두고 설정을 하면 되는데 위 세팅은 처음에 말씀드렸듯이 [1080p 60fps] 기준입니다. 완전 초보자 분들께서는 설정을 똑같이 맞춰보신 뒤 녹화해보시고, 발생하는 문제나 불만족스러운 부분에 대해서는 개인적으로 설명해드린 부분들만 조금씩 수정해가면서 설정값을 찾아보시기 바랍니다. 이상 OBS Studio 사용법에 대한 내용이었습니다.
참고 포스팅 : [블로깅] - 유튜브 업로드용 파일형식, 곰믹스 인코딩 설정 방법
유튜브 업로드용 파일형식, 곰믹스 인코딩 설정 방법
유튜브 업로드용 영상편집을 하더라도 어떤 형식으로 인코딩 해야 하는지 미리 알고 하는 것이 좋다. 비트레이트? 전송률? 프레임레이트? 오디오 코덱...? 여러 헷갈리는 단어들이 많다. 유튜브
osad.tistory.com
"이 포스팅은 쿠팡 파트너스 활동의 일환으로, 이에 따른 일정액의 수수료를 제공받습니다."
'블로깅 > 오디오&비디오' 카테고리의 다른 글
| 가상 오디오 인터페이스 : 보이스미터 바나나(VoiceMeeter Banana) 사용법 매뉴얼 (1) | 2020.04.14 |
|---|---|
| OBS Studio 마이크 오디오 장치 필터 설정, 사용법 매뉴얼 (1) | 2020.04.12 |
| ReaPlugs VST FX Suite 플러그인 사용법 매뉴얼 (VST Plugins) (2) | 2020.04.10 |
| 가상 오디오 인터페이스 : 보이스미터(VoiceMeeter) 사용법 매뉴얼 (6) | 2020.04.08 |
| 유튜브 업로드용 파일형식, 곰믹스 인코딩 설정 방법 (0) | 2020.04.05 |



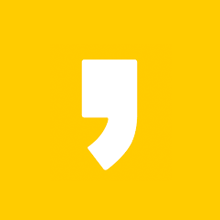




최근댓글