유튜브 업로드용 영상편집을 하더라도 어떤 형식으로 인코딩 해야 하는지 미리 알고 하는 것이 좋다. 비트레이트? 전송률? 프레임레이트? 오디오 코덱...? 여러 헷갈리는 단어들이 많다.
유튜브 도움말의 내용을 참고해서 일반적인 경우(1080p 30fps, 1080p 60fps)에서 설정할 수 있는 세팅값을 옮겨오니 참고하면 좋겠고, 더 아래로 스크롤 하면 유튜브에서 권장하는 인코딩 설정값 내용을 그대로 확인할 수 있다. 인코딩 후 유튜브로 비공개 업로드를 해서 여러 디바이스에서 화질 및 오디오에 대해 테스트하면서 확인해보면 된다.
간단하게 아래 형식을 기본 값으로 생각하면 될 것 같다. (일반적인 형식)
- 해상도 / 비율 : 1920x1080(FHD) / 16:9
- 동영상 코덱 : H.264
- 파일 확장자 : MP4
- 프레임 속도 : 30fps, 60fps
- 동영상 비트 전송률 : 1080p 30fps = 10Mbps (10,000 Kbps) / 1080p 60fps = 15Mbps(15,000 Kbps)
- 오디오 비트 전송률 : 스테레오 2채널 = 384Kbps(192Kbps)
- 오디오 코덱 : AAC-LC / 스테레오 채널 / 샘플링 비율 96kHz(48kHz)
곰믹스 출력설정
프리미어 프로는 편집하다가 멈추는 현상이 잦아서 곰믹스를 사용하고 있다. 개인적으로 지금은 간단한 자르고 붙이기와 자막넣기 정도면 충분하기 때문에 그렇게 엄청난 기능이 필요가 없다. 더 가벼운 프로그램을 찾는다면 사용하고 싶지만 국내에서 무료로 쉽고 편하게 구하고 편집할 수 있는 곰믹스를 사용중이다. 곰믹스 인코딩 설정은 아래와 같이 해 두었다. 녹화는 게임의 경우 주로 60fps로 하는 편이고 영상 탭에 가면 프레임레이트 선택이 가능하지만 최대 30까지만 가능하다. 녹화를 60fps로 했다면 '변경 안함'이 기본값이며 이대로 출력하면 60fps로 출력된다. 만약 1080p 이상의 해상도로 출력하고 싶다면 지원하는 다른 프로그램을 사용해야 할 것이다.

지원되는 YouTube 파일 형식
참고 : MP3, WAV, PCM과 같은 오디오 파일은 YouTube에 업로드할 수 없습니다.
동영상 편집 소프트웨어를 사용하면 오디오 파일을 동영상으로 변환할 수 있습니다.
저장할 동영상 형식이 확실하지 않거나 업로드 중에 '파일 형식이 잘못되었습니다' 오류 메시지가 표시되면 다음 형식 중 하나를 사용하는지 확인하세요.
- .MOV
- .MPEG4
- .MP4
- .AVI
- .WMV
- .MPEGPS
- .FLV
- 3GPP
- WebM
- DNxHR
- ProRes
- CineForm
- HEVC(h265)
위에 나열되지 않은 파일 형식을 사용하는 경우 이 문제해결 도움말을 사용하여 파일 변환 방법에 대해 자세히 알아보세요.
파일 형식에 관한 자세한 내용은 인코딩 설정 도움말을 참조하세요.
권장 업로드 인코딩 설정
다음은 YouTube의 동영상 인코딩 설정에 대한 권장사항입니다.
컨테이너: MP4
- 수정 목록 없음(있을 경우 동영상이 제대로 처리되지 않을 수 있음)
- 파일의 시작 부분에 moov atom(빠른 시작)
오디오 코덱: AAC-LC
- 채널: 스테레오 또는 스테레오와 5.1
- 샘플링 비율 96khz 또는 48khz
동영상 코덱: H.264
- 프로그레시브 스캔(인터레이스 없음)
- 고화질
- 2개의 연속 B 프레임
- 폐쇄 GOP. 프레임 속도의 절반에 해당하는 GOP
- CABAC
- 가변 전송률: 기준보다 낮은 전송률을 추천하지만 전송률에 한도는 없습니다.
- 크로마 서브샘플링: 4:2:0
프레임 속도
콘텐츠는 녹화될 당시와 동일한 프레임 속도로 인코딩 및 업로드되어야 합니다.
일반 프레임 속도: 초당 24, 25, 30, 48, 50, 60 프레임이 포함되며 이외 프레임 속도도 허용됩니다.
인터레이스된 콘텐츠는 업로드하기 전에 디인터레이스 과정을 거쳐야 합니다. 예를 들어 1080i60 콘텐츠는 1080p30으로 디인터레이스되어야 합니다. 초당 60으로 인터레이스된 필드는 초당 30 프로그레시브 프레임으로 디인터레이스되어야 합니다.
비트 전송률
업로드 시 권장되는 전송률은 아래와 같습니다. 오디오 재생 전송률은 동영상 해상도와는 상관없습니다.
SDR 업로드 시 권장 동영상 전송률
4K 해상도의 신규 업로드 동영상을 보려면 VP9을 지원하는 기기나 브라우저를 사용하세요.
| 유형 | 동영상 비트 전송률, 표준 프레임 속도 (24, 25, 30) |
동영상 비트 전송률, 높은 프레임 속도 (48, 50, 60) |
| 2160p(4k) | 35~45Mbps | 53~68Mbps |
| 1440p(2k) | 16Mbps | 24Mbps |
| 1080p | 8Mbps | 12Mbps |
| 720p | 5Mbps | 7.5Mbps |
| 480p | 2.5Mbps | 4Mbps |
| 360p | 1Mbps | 1.5Mbps |
HDR 업로드 시 권장 동영상 비트 전송률
| 유형 | 동영상 비트 전송률, 표준 프레임 속도 (24, 25, 30) |
동영상 비트 전송률, 표준 프레임 속도 (48, 50, 60) |
| 2160p(4k) | 44~56Mbps | 66~85Mbps |
| 1440p(2k) | 20Mbps | 30Mbps |
| 1080p | 10Mbps | 15Mbps |
| 720p | 6.5Mbps | 9.5Mbps |
| 480p | 지원되지 않음 | 지원되지 않음 |
| 360p | 지원되지 않음 | 지원되지 않음 |
업로드 시 권장 오디오 비트 전송률
| 유형 | 오디오 비트 전송률 |
| 모노 | 128Kbps |
| 스테레오 | 384Kbps |
| 5.1 | 512Kbps |
해상도 및 가로 세로 비율
컴퓨터에서의 YouTube 표준 가로 세로 비율은 16:9입니다. 다른 가로 세로 비율(세로형, 정사각형 등)의 동영상을 업로드하면 동영상 크기에 맞게 플레이어가 자동으로 조정되므로 가로 세로 비율 및 기기에 따라 최적의 시청 환경을 즐길 수 있습니다.
올바른 해상도 및 가로 세로 비율 사용 방법을 알아보세요.

"이 포스팅은 쿠팡 파트너스 활동의 일환으로, 이에 따른 일정액의 수수료를 제공받습니다."
'블로깅 > 오디오&비디오' 카테고리의 다른 글
| OBS Studio 녹화 설정 방법, 세팅, 사용법 - 컴퓨터 화면, 게임 녹화 프로그램 (무료) (2) | 2020.04.22 |
|---|---|
| 가상 오디오 인터페이스 : 보이스미터 바나나(VoiceMeeter Banana) 사용법 매뉴얼 (1) | 2020.04.14 |
| OBS Studio 마이크 오디오 장치 필터 설정, 사용법 매뉴얼 (1) | 2020.04.12 |
| ReaPlugs VST FX Suite 플러그인 사용법 매뉴얼 (VST Plugins) (2) | 2020.04.10 |
| 가상 오디오 인터페이스 : 보이스미터(VoiceMeeter) 사용법 매뉴얼 (6) | 2020.04.08 |



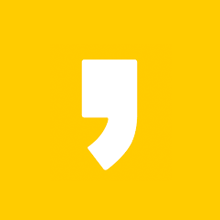




최근댓글